OpenCloudOS V8 操作系统图形安装指南
概述
作为企业级Linux服务器操作系统,OpenCloudOS基于Linux内核自主研发设计,OpenCloudOS 8.5 是稳定的企业级服务器Linux发行版,其稳定性、安全性、兼容性和性能等核心能力均已得到充分验证。
OpenCloudOS的ISO支持两种安装方式:
- 图形安装模式,用户根据需要选择语言,软件源,安装磁盘,网络配置等操作。本文着重介绍图形安装的过程。
- 自动探测模式,引导之后安装程序就会执行安装操作。
1、介绍
OpenCloudOS 是企业级社区研发的定制化服务器操作系统。该系统集成了众多服务器系列的优点,加入自主研发的软件,便于用户操作使用,提供全方位(内核及用户态)的操作系统支持。系统特点:安全、易用、稳定、快速、长久支持。安装镜像提供了服务器常用的各种软件支持,同时可以使用线上软件源安装及更新软件。此说明适用于OpenCloudOS 发行版的安装与使用。
2、安装前准备
安装OpenCloudOS 服务器操作系统前,您的服务器需要满足以下要求:
- 服务器接入稳定电源
- 确保服务器至少拥有50GB硬盘空间,4GB内存空间
- 获取安装DVD光盘(需要服务器拥有DVD光驱)或USB安装(需要服务器拥有USB接口)
- 安装前请备份您的硬盘数据,以防数据丢失
- 镜像获取地址:
3、光盘安装说明
- 插入安装光盘,启动时进入BIOS选择从CDROM驱动器启动
- 进入系统安装引导选择,选择Install进行安装
4、USB安装说明
- 使用Rufus 或者 dd命令行烧录iso镜像到USB介质中
- 插入USB安装介质,启动时从BIOS选择USB启动
- 进入系统安装引导选择,选择Install进行安装

5、语言选择
OpenCloudOS 支持多语言的选择, 选择之后点Continue 继续下一步操作。
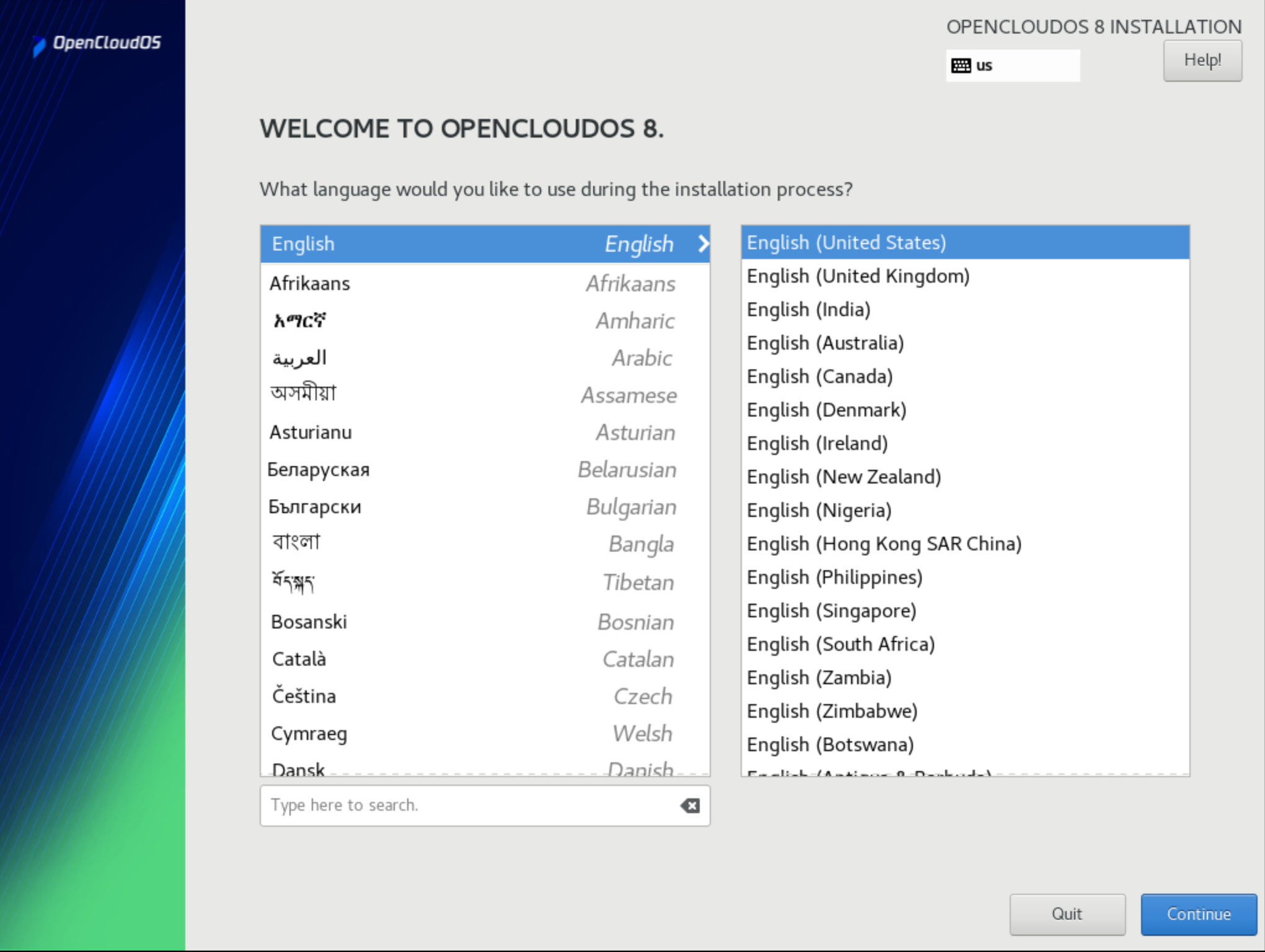
6、选择软件源
OpenCloudOS 支持用户根据需求选择软件源,点Done完成选择。
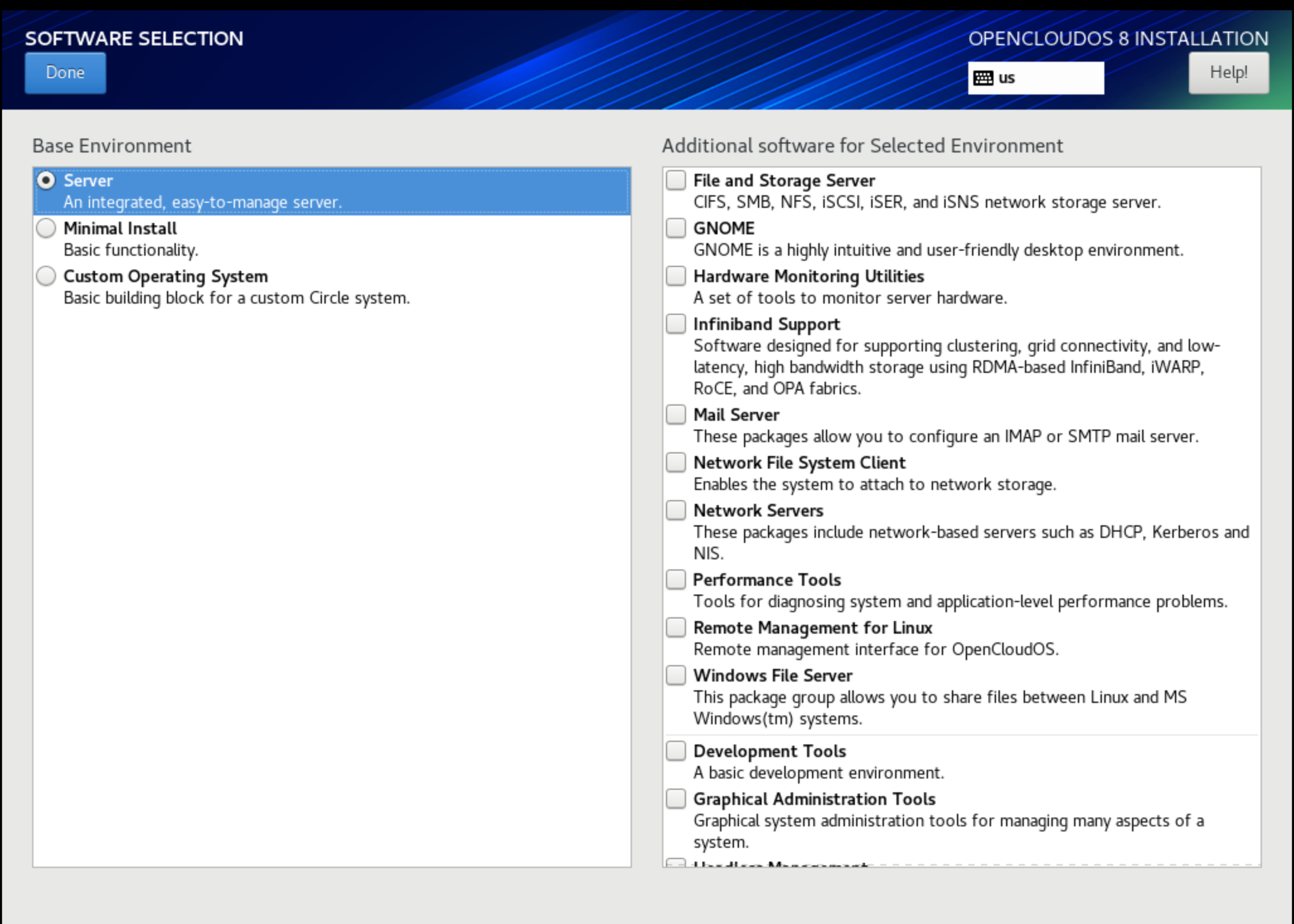
7、选择安装目标
OpenCloudOS 支持选择安装路径,在服务器存在多个硬盘时,可以选择安装到指定硬盘中。 - 选择指定硬盘后,系统将自动分区,安装系统镜像 - 支持用户自定义分区,点Custom手动分区,完成Done
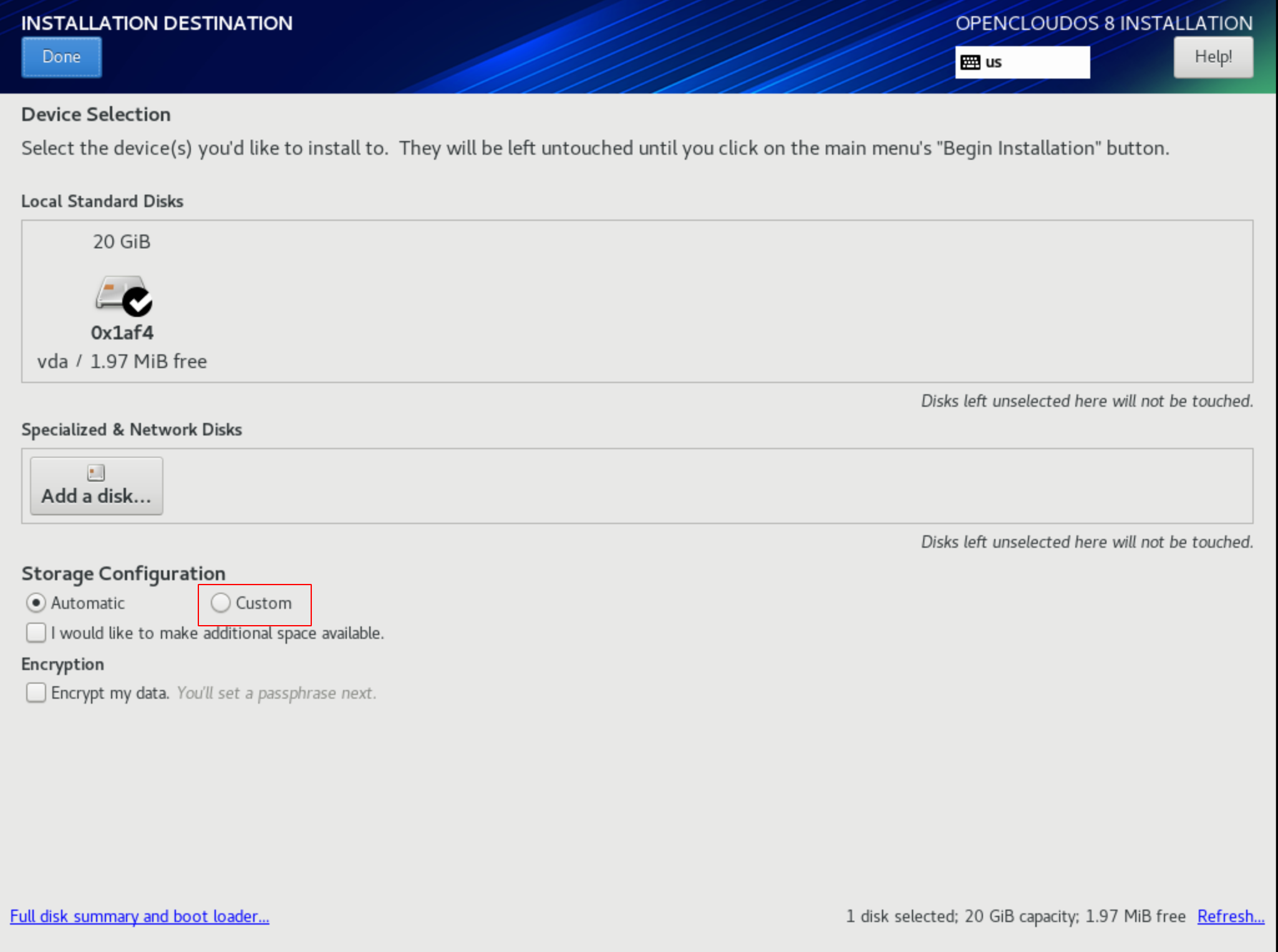
8、用户设置
系统安装支持用户设置root用户的口令,创建管理员或者普通用户及其口令。
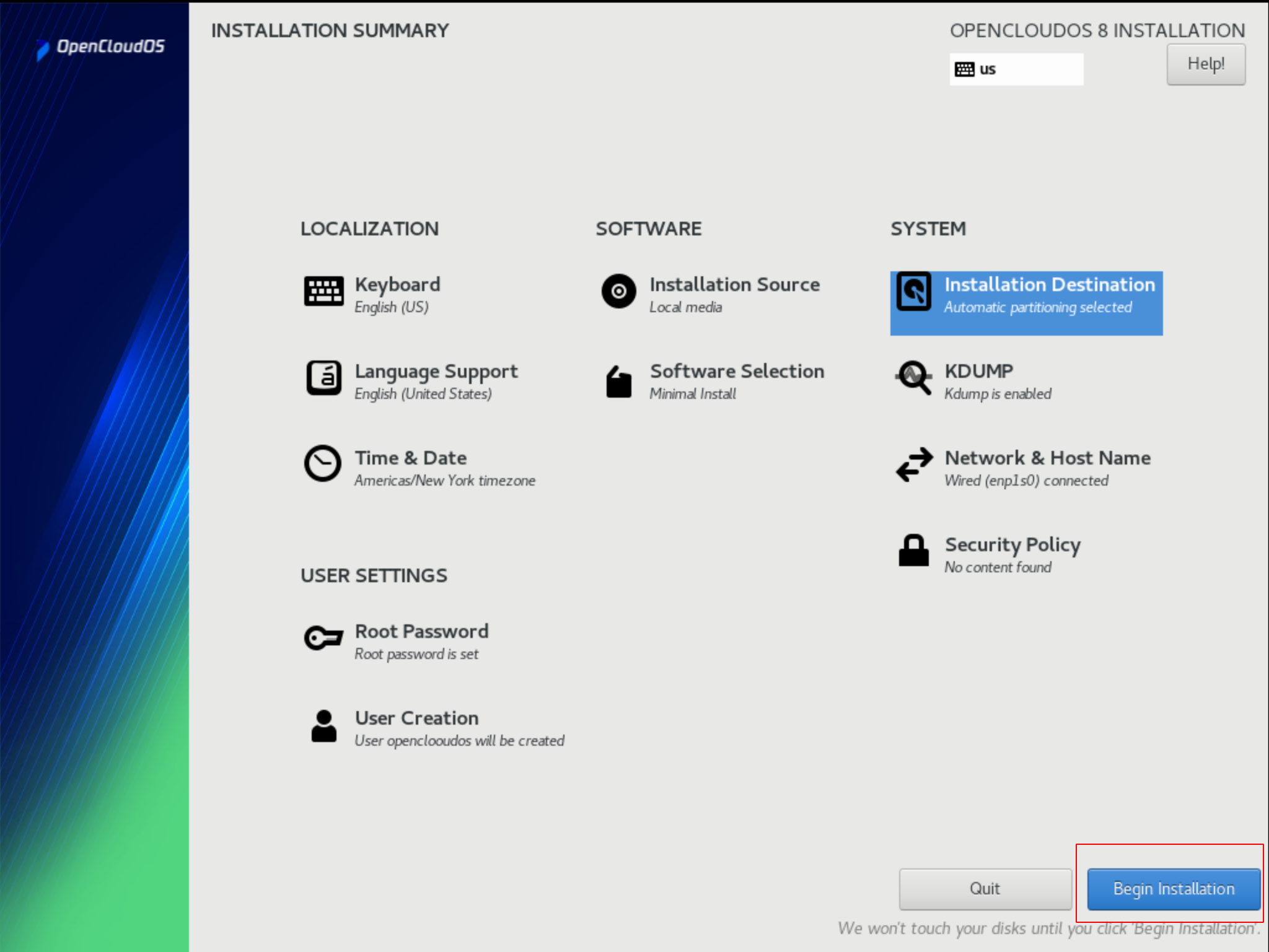
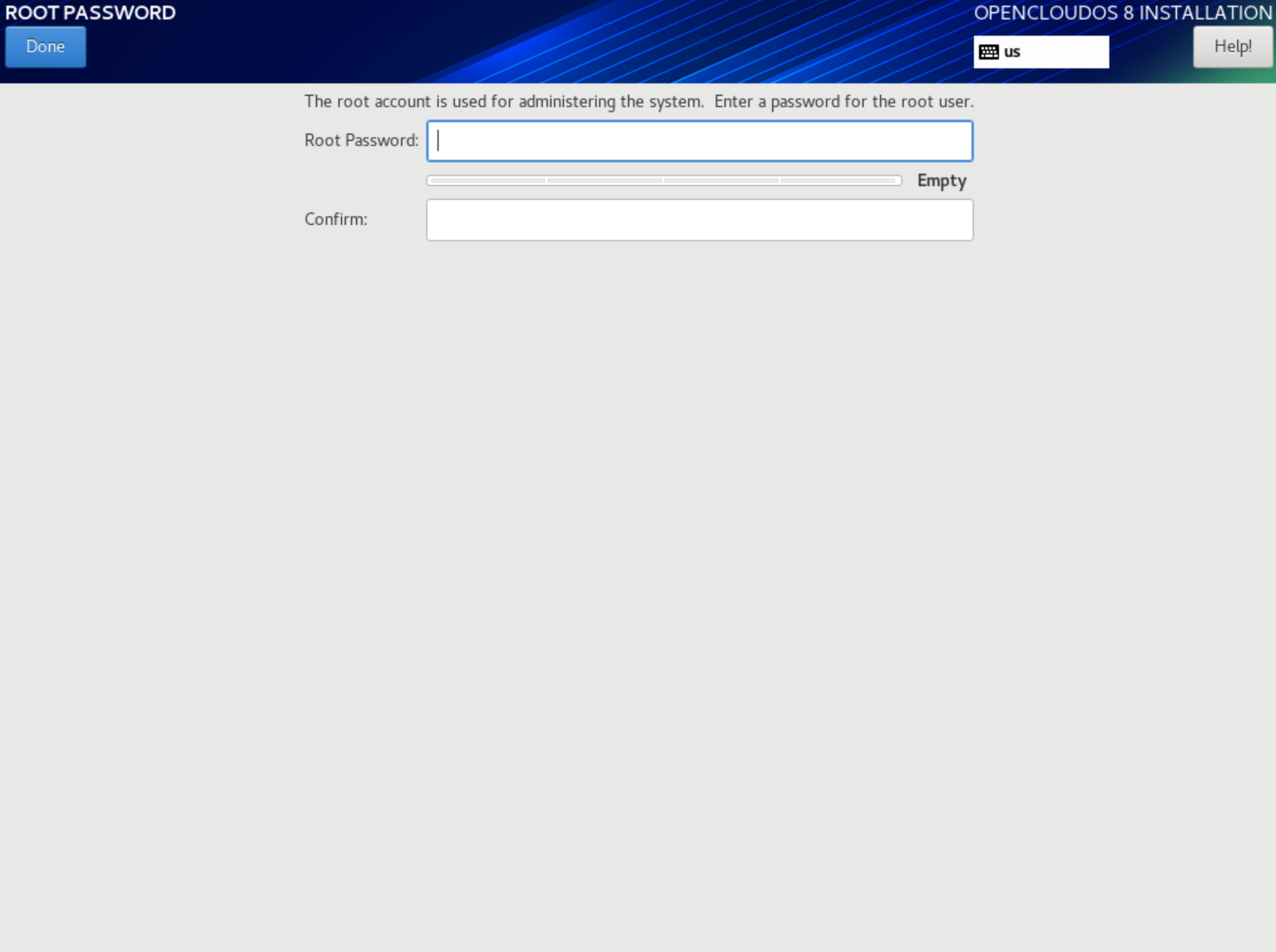
9、完成安装
系统完成安装后会出现图中所示字样,Reboot可完成安装。
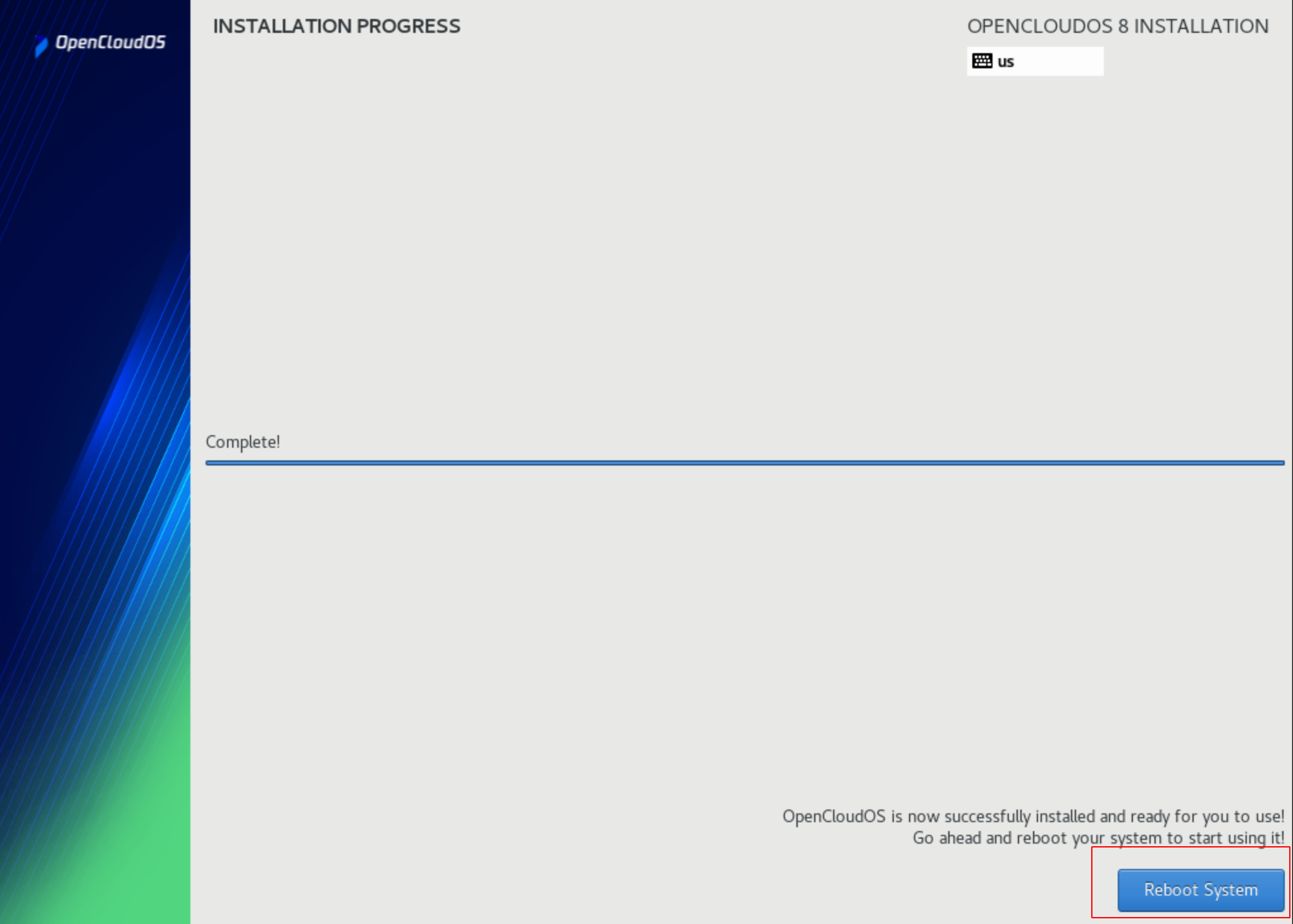
重启后,正常启动,可以看到系统目录中出现OpenCloudOS 引导界面。
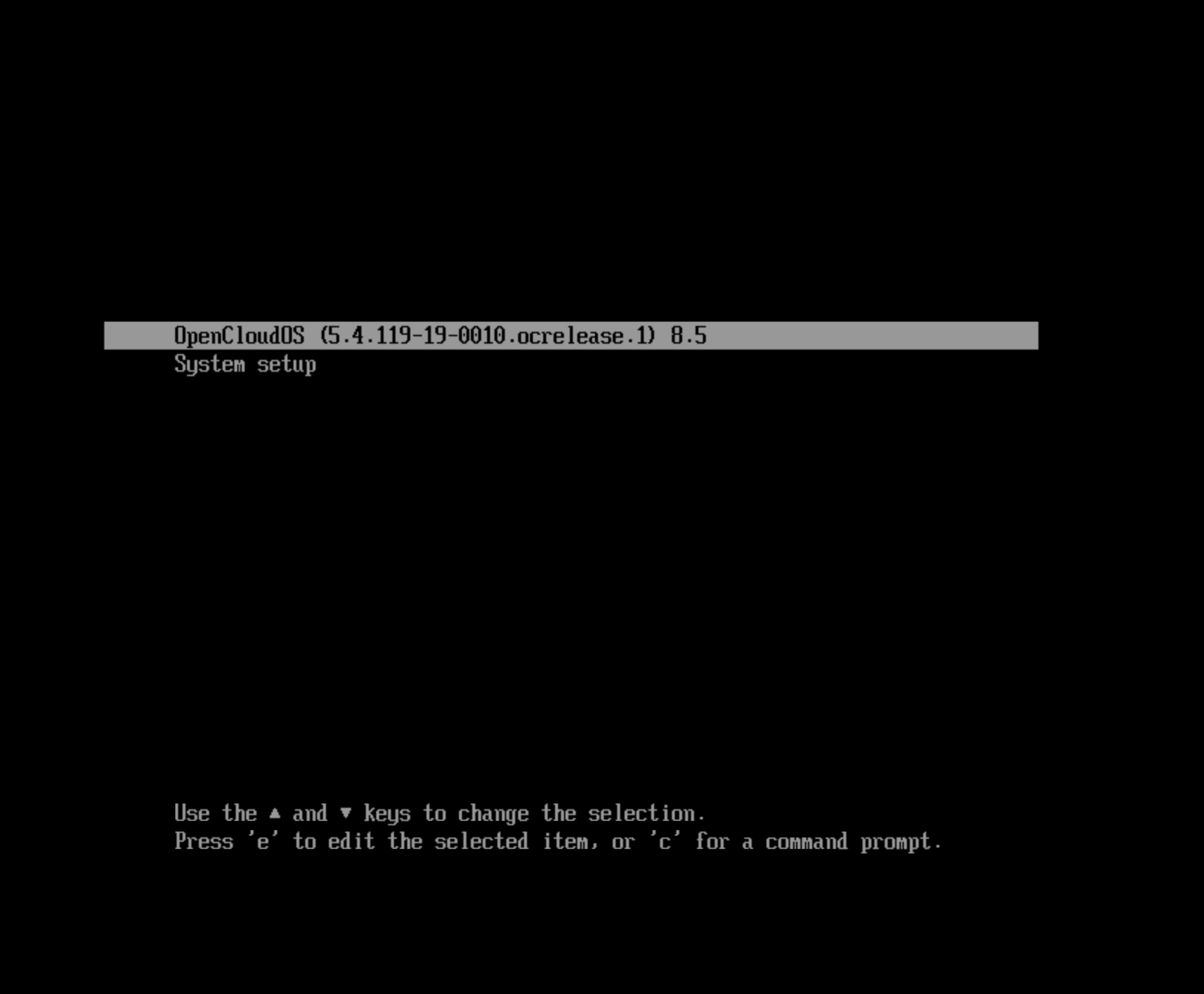
10、如何登陆
完成安装系统后,进入到登陆界面。输入用户名、口令 Enjoy OpenCloudOS
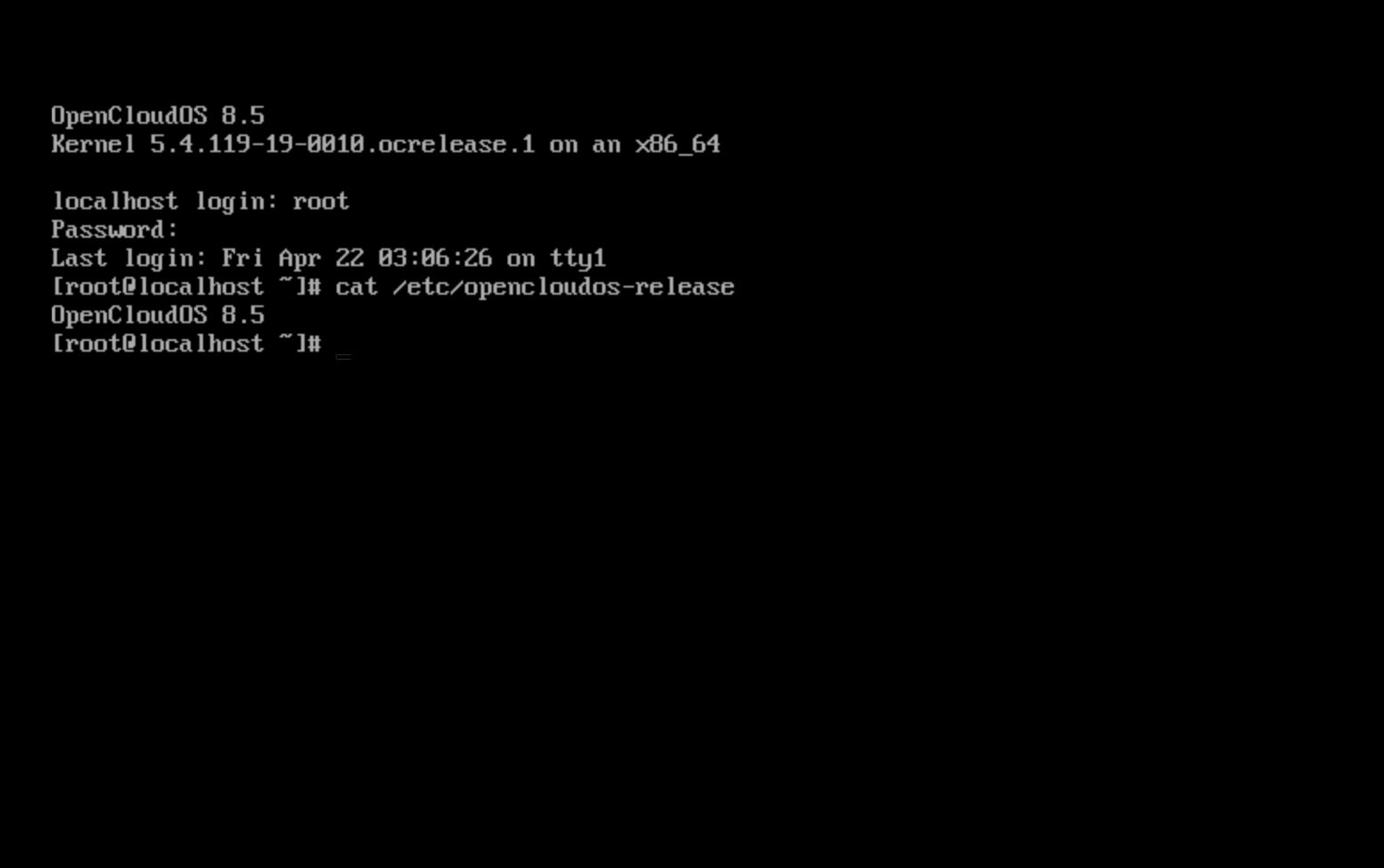
11、OpenCloudOS Qcow2 镜像用户名、口令
root/opencloudos