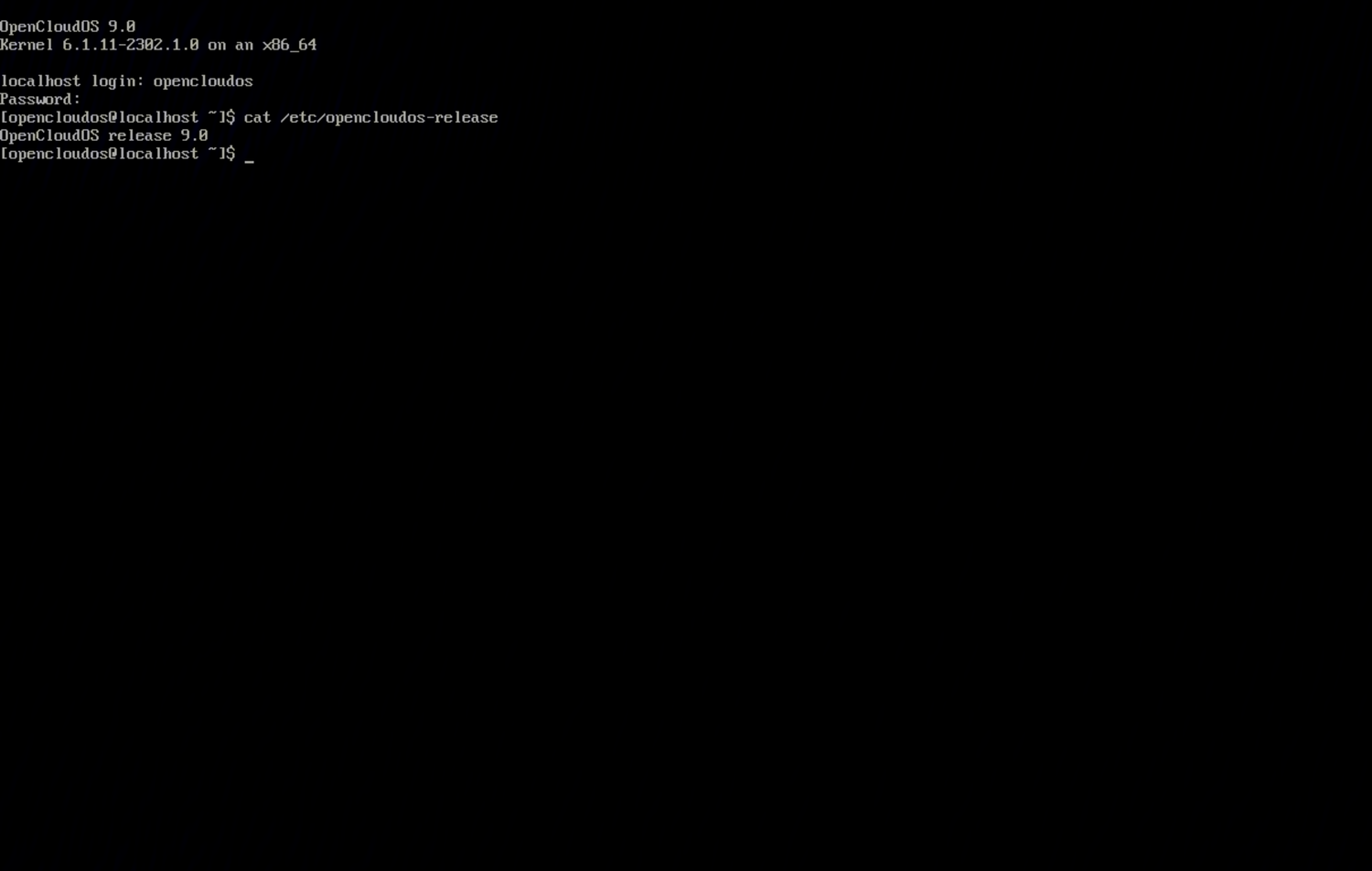1. 概述
OpenCloudOS 9 是基于上游 OpenCloudOS Stream 社区研发的下一代服务器操作系统发行版,其内核及用户态软件均独立演进、自编译,独立选型和维护,不再依赖其他发行版。通过内核,用户态软件的全面优化和打磨,为用户和业务提供更先进、更高性能的基础环境和服务能力。
2. 安装方式
2.1 基于图形界面的安装
基于图形界面的安装有以下几种安装方式:
- 使用 ISO 镜像执行本地安装,本文主要介绍基于图形界面的 ISO 镜像安装。
- 使用 VNC 执行远程安装
- 使用 PXE 执行网络安装
2.2 基于文本界面的安装
基于图形界面的安装有以下几种安装方式:
- 使用 ISO 镜像执行本地安装
- 使用 PXE 执行网络安装
3. 安装准备
3.1 支持的架构
OpenClousOS 9 支持如下架构:
- x86_64(适用于 AMD 和 Intel 处理器)、aarch64(ARM 架构)以及 loongarch64(龙芯架构)。
3.2 系统要求
安装 OpenCloudOS 9 服务器操作系统前,您的服务器需要满足以下要求:
- 服务器接入稳定电源
- 确保服务器至少拥有50GB硬盘空间,4GB内存空间
- 安装前请备份您的硬盘数据,以防数据丢失
- 版本编译支持cpu v2微架构指令,因此需要在支持v2及以上微架构的物理机、虚拟机部署
- 使用docker部署时,版本需要 > 20.10.9,如果小于等于上述版本,会出现dnf install无法解析等涉及clone系统调用的问题
3.3 已验证平台
已验证的物理机平台如下所示:
| 物理机平台 | 架构 | 规格 |
| Intel 服务器 | x86_64 | x86 96核 Intel(R) Xeon(R) Platinum 8255C CPU @ 2.50GHz 内存 256G,HDD 500G,SSD 3.6T,双网卡 |
| Hygon 服务器 | x86_64 | x86 128核 Hygon 7380CPU@ 2.20GHz 内存 512G,HDD 500G,SSD 3.6T,双网卡 |
| 泰山服务器 | aarch64 | aarch64 Kunpeng-920 128核2.6GHz 内存512G,HDD 500G,SSD 3.6T,双25G网卡 |
| 龙芯 3C/3D/3E 5000 系列服务器 | loongarch64 | Loongson 3C5000 / 3D5000 / 3E5000,32 核 @ 2.0GHz~2.3GHz 内存 128 GB,SSD 1 TB,双千兆网卡 |
| 龙芯 3C/3D/3E 6000 系列服务器 | loongarch64 | Loongson 3C6000 / 3D6000 / 3E6000,64 核 @ 2.3GHz~2.5GHz 内存 256 GB,SSD 1 TB,双万兆网卡 |
已验证的虚拟机平台如下所示:
| 虚拟化平台 | HostOS | Host架构 | Host 芯片 | 固件 |
| qemu | MacOS | aarch64 | Apple M1 | UEFI |
| Parallels | MacOS | aarch64 | Apple M1 | UEFI |
| qemu | TencentOS Server | aarch64 | Kunpeng-920 | UEFI |
| vmware | Windows | x86_64 | Intel | UEFI/BIOS |
| virtualbox | Windows | x86_64 | Intel | UEFI/BIOS |
| Hyper V | Windows | x86_64 | Intel | UEFI/BIOS |
| qemu | TencentOS Server | x86_64 | Intel | UEFI/BIOS |
| qemu | OpenCloudOS Stream | loongarch64 | Loongson-3A5000 | UEFI |
3.4 获取安装镜像
3.4.1 安装 ISO 镜像
OpenCloudOS 提供多种类型的安装 ISO 镜像,满足不同的安装和部署场景需求:
| 镜像类型 | 说明 |
|---|---|
| everything ISO | 包含所有软件包,集成 BaseOS 和 AppStream 仓库,适用于离线完整安装或构建本地镜像源。 |
| boot ISO | 体积小,不包含软件包,需在安装过程中配置外部介质或网络源,适用于自动化安装、PXE 启动等场景。 |
| minimal ISO | 包含构建标准服务器所需的基础软件包组,适合部署轻量级系统,资源占用低,可按需扩展。 |
镜像统一下载地址:
https://mirrors.opencloudos.org/opencloudos/9/isos/
在该目录下,按架构分类,提供如下子目录:
x86_64/:适用于 Intel/AMD 架构aarch64/:适用于 ARM 架构(如鲲鹏、飞腾)loongarch64/:适用于龙芯架构
示例文件(以 x86_64 架构为例):
| 镜像类型 | baseline 示例 | 定期更新版本示例 |
|---|---|---|
| everything ISO | OpenCloudOS-9.4-x86_64-everything.iso | OpenCloudOS-9.4-20250507.0-x86_64-everything.iso |
| boot ISO | OpenCloudOS-9.2-x86_64-boot.iso | OpenCloudOS-9.4-20250507.0-x86_64-boot.iso |
| minimal ISO | OpenCloudOS-9.4-x86_64-minimal.iso | OpenCloudOS-9.4-20250507.0-x86_64-minimal.iso |
镜像目录结构说明:
OpenCloudOS ISO 镜像按架构分类,每个架构目录下包含多个版本子目录:
baseline/:基线版本,为小版本发布的初始版本。<日期版本>/(如20250507.0/):定期更新版本,按构建时间滚动发布,适用于持续集成或获取最新功能。
每个目录下包含:
.iso:安装镜像文件.iso.manifest:对应镜像的软件包清单CHEKSUM: 校验文件
3.4.2 qcow2 镜像(云镜像)
OpenCloudOS 提供适用于 KVM 虚拟化环境的 qcow2 格式云镜像,适合在云平台(如 KVM、virt-manager)中快速部署虚拟机。镜像内预装了基本系统环境,并启用了 cloud-init,支持自动配置网络、用户、SSH 密钥等。
镜像定期更新,文件名中包含日期版本号(例如:20250514 表示 2025 年 5 月 14 日制作)。
镜像统一下载地址:
https://mirrors.opencloudos.org/opencloudos/9/images/qcow2/
在该目录下,按架构分类,提供如下子目录:
x86_64/:适用于 Intel/AMD 架构aarch64/:适用于 ARM 架构(如鲲鹏、飞腾)loongarch64/:适用于龙芯架构
📦 示例文件名(按架构):
OpenCloudOS-GenericCloud-9.4-20250514.1.x86_64.qcow2OpenCloudOS-GenericCloud-9.4-20250514.1.aarch64.qcow2OpenCloudOS-GenericCloud-9.4-20250514.1.loongarch64.qcow2
🔐 默认用户名和密码:
- 用户名:
opencloudos - 密码:
opencloudos
建议首次登录后立即修改密码
4. 安装指导
4.1 引导菜单
系统通过引导介质完成引导后,会使用 GRUB2 显示 OpenCloudOS 9 引导菜单,如下图所示:
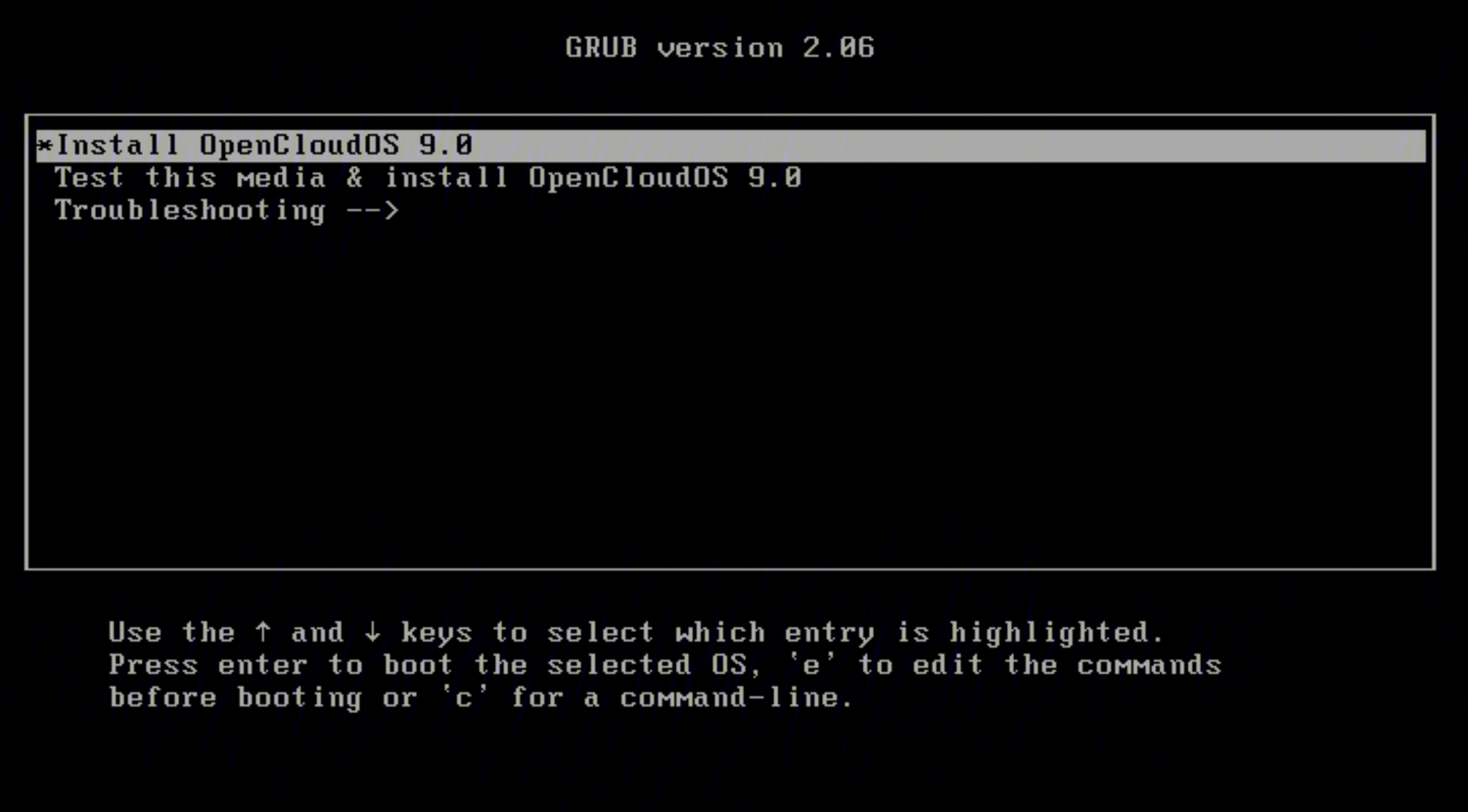
使用键盘上下方向键选择不同的引导项,选中后按 "Enter" 键进入对应的引导项。如果 60s 内没有操作,则默认进入高亮引导项。 按 "e" 键可以修改选中的引导项,修改完成后,按 Ctrl+X 使修改生效,并继续启动。 按 "c" 键进入 grub 命令行。 引导菜单选项说明如下:
| 引导菜单选项 | 描述 |
| Install OpenCloudOS 9 | 启动图形界面安装 OpenCloudOS 9。 |
| Test this media & install OpenCloudOS 9 | 默认选项,检查安装介质的完整性并启动图形界面安装 OpenCloudOS 9。 |
| Troubleshooting | 问题定位选项。 |
| Troubleshooting --> Rescue a OpenCloudOS 9 | 救援模式,在该模式下可进行问题定位和修复。 |
4.2 安装语言设置界面
引导菜单保持默认启动选项进入 Install OpenCloudOS 9 或者 Test this media & install OpenCloudOS 9,启动一段时间后系统会进入图形安装界面。
首先显示的是安装语言设置界面,该界面设置安装过程中使用的语言,默认为简体中文。
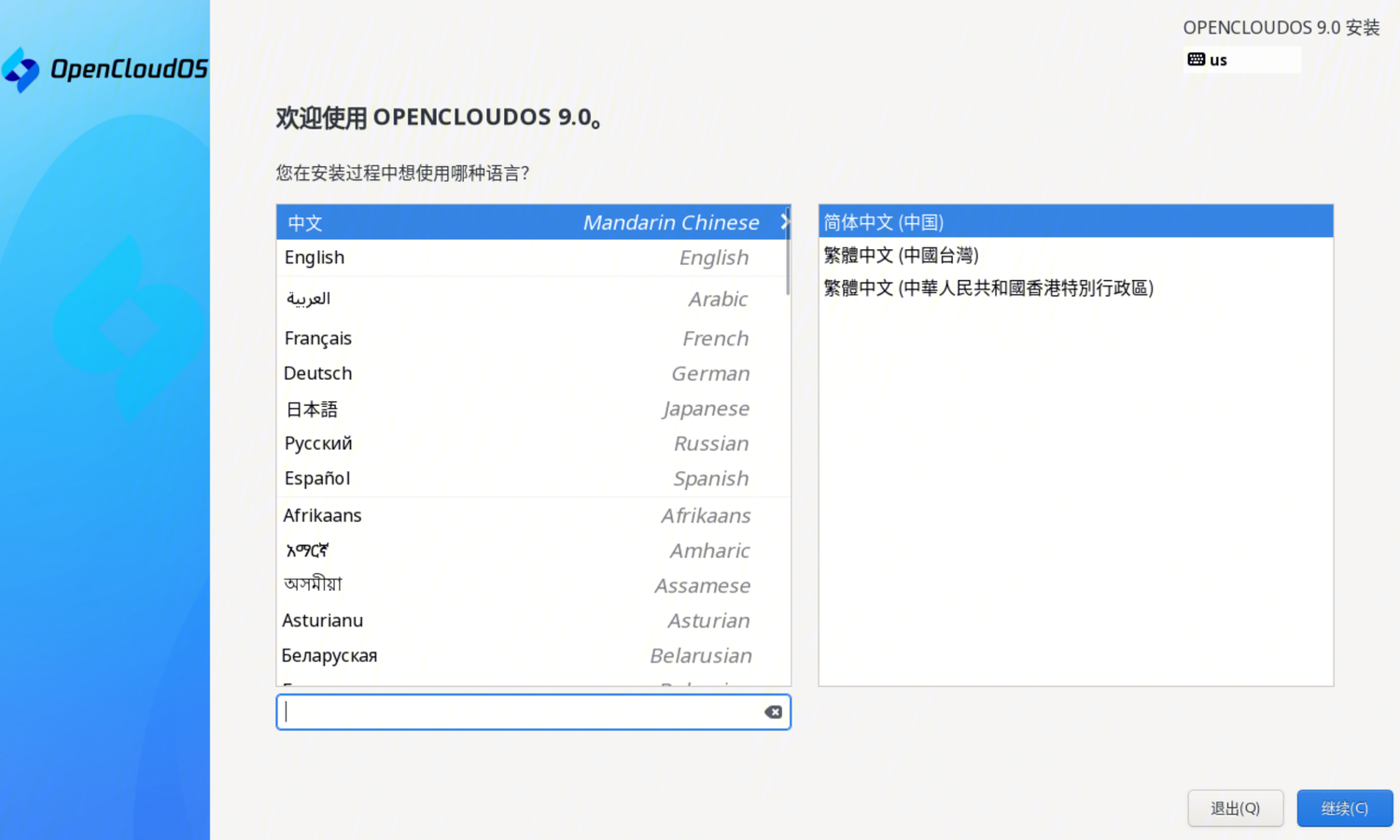
设置完成后,单击 "继续" 按钮,进入安装主界面。如果想要退出安装,单击 "退出" 按钮,系统会重启并重新引导进入引导菜单。
4.3 图形模式安装主界面
安装主界面如下图所示:
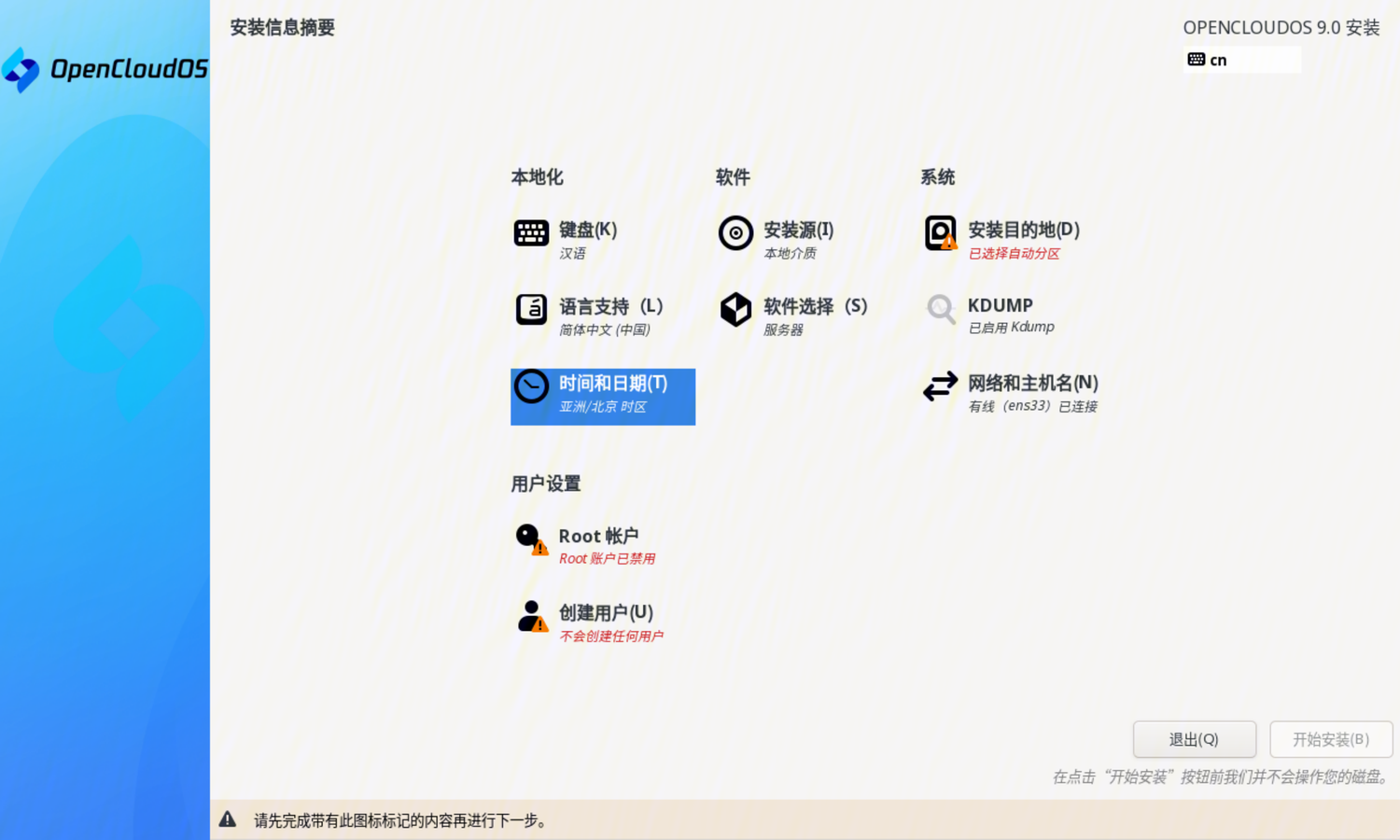
在安装主界面,用户可以进行键盘、语言、时间和日期、安装源、软件选择、安装磁盘、KDUMP、网络及用户等设置。 图标右下角存在告警符号,表示该选项未设置完成或者设置错误。安装主界面所有告警符号消除后,右下角的开始安装按钮才可以点击。 如果想要退出安装,单击"退出"按钮,系统会重启并重新引导进入引导菜单。 接下来对各个安装设置项进行说明。
4.4 键盘
在安装主界面单击"键盘",进入键盘布局界面,如下图所示:
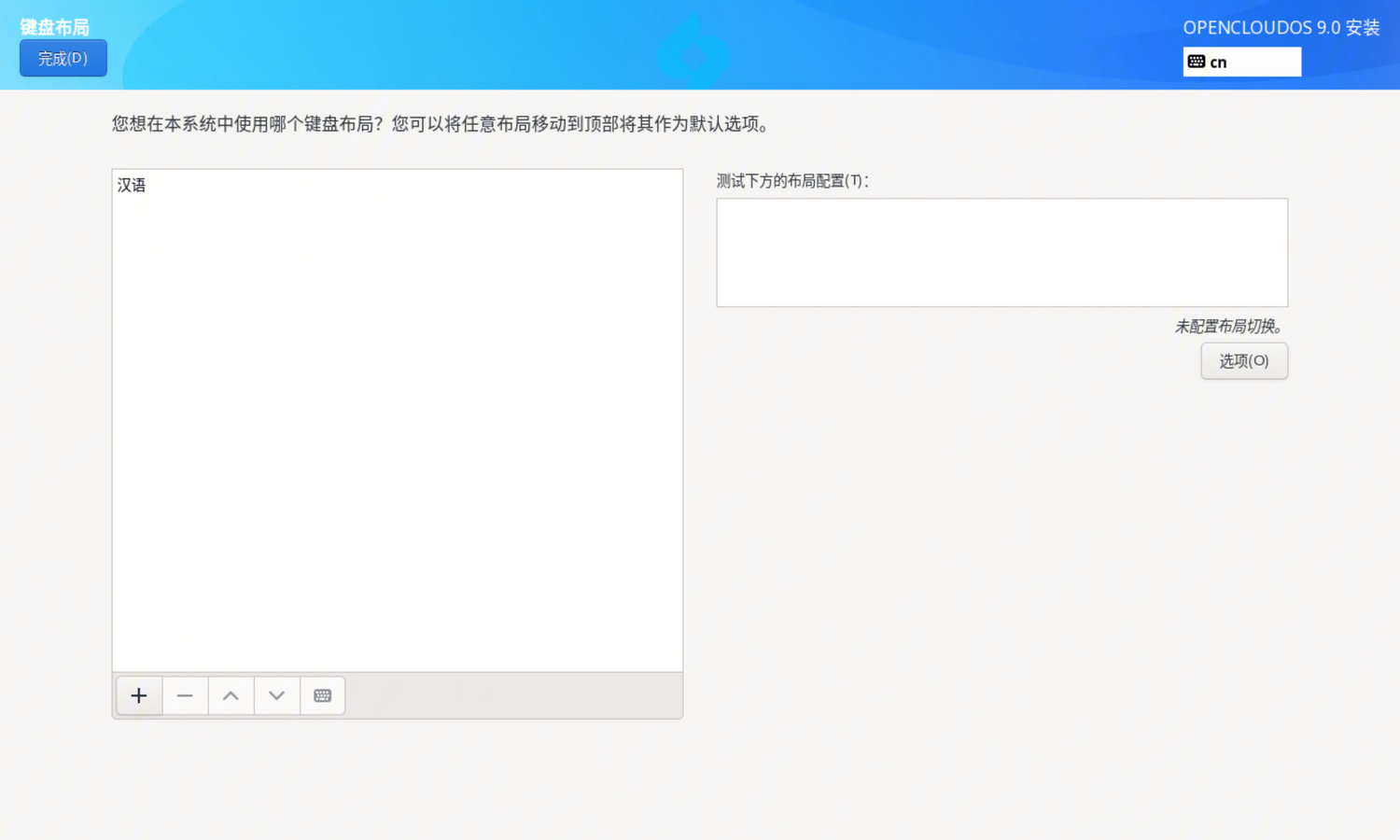 - 查看键盘布局:单击左侧选框下方的键盘图标查看当前键盘布局。
- 添加键盘布局:单击左侧选框下方的加号图标。
- 删除键盘布局:选中待删除的键盘布局,单击左侧选框下方的减号图标,如果当前只有一个键盘布局,则还需要重新选择一个键盘布局以替换当前键盘布局。
- 测试键盘布局:如果当前存在多个键盘布局,单击右上角键盘图标可以切换,在右侧文本库进入输入测试。
- 查看键盘布局:单击左侧选框下方的键盘图标查看当前键盘布局。
- 添加键盘布局:单击左侧选框下方的加号图标。
- 删除键盘布局:选中待删除的键盘布局,单击左侧选框下方的减号图标,如果当前只有一个键盘布局,则还需要重新选择一个键盘布局以替换当前键盘布局。
- 测试键盘布局:如果当前存在多个键盘布局,单击右上角键盘图标可以切换,在右侧文本库进入输入测试。
设置完成后,单击"完成"按钮回到安装主界面。
4.5 语言支持
在安装主界面单击"语言支持",进入语言支持界面,如下图所示:
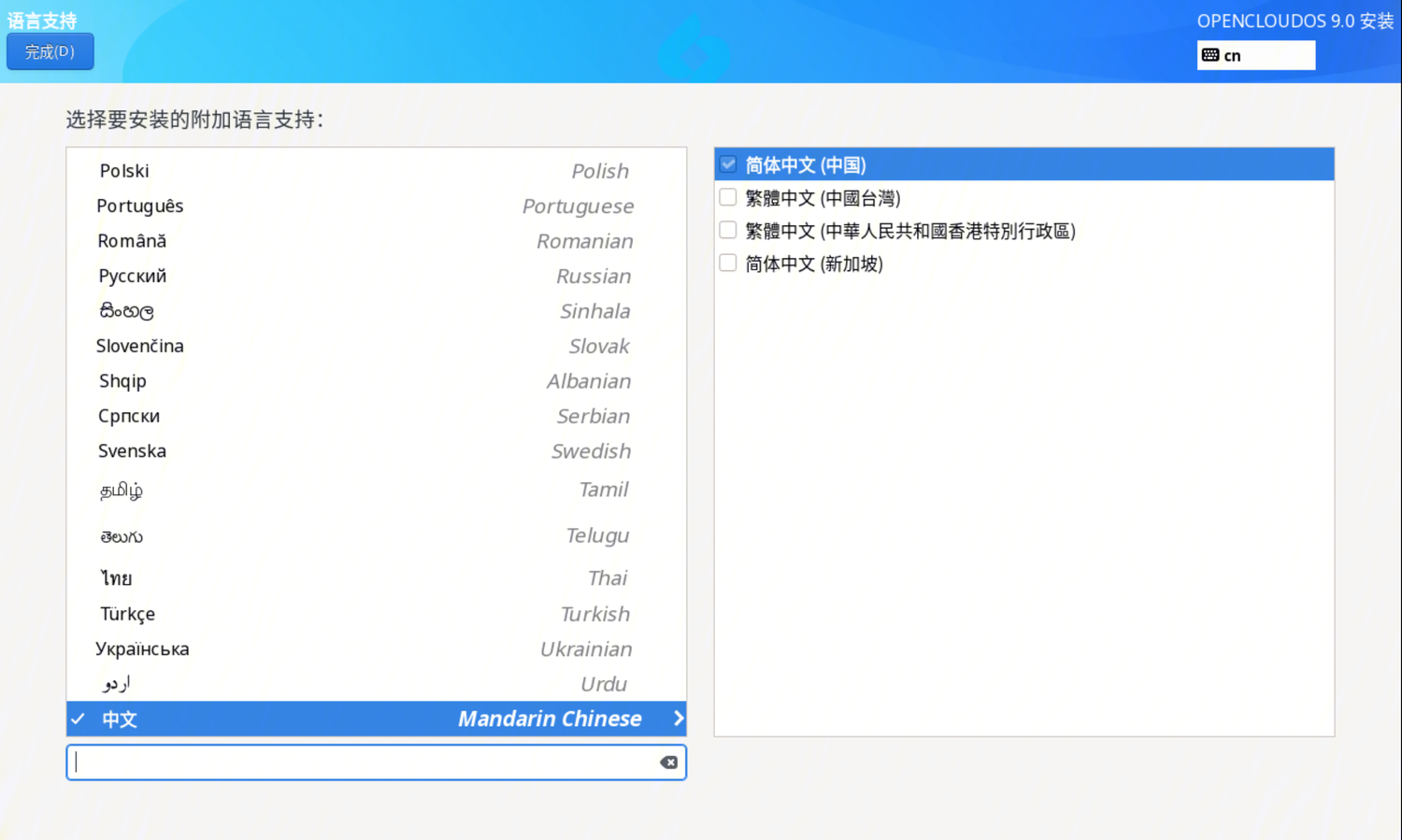 右侧复选框选中需要支持的语言。
设置完成后,单击"完成"按钮回到安装主界面。
右侧复选框选中需要支持的语言。
设置完成后,单击"完成"按钮回到安装主界面。
4.6 时间和日期
在安装主界面单击"时间和日期",进入时间和日期设置界面,如下图所示:
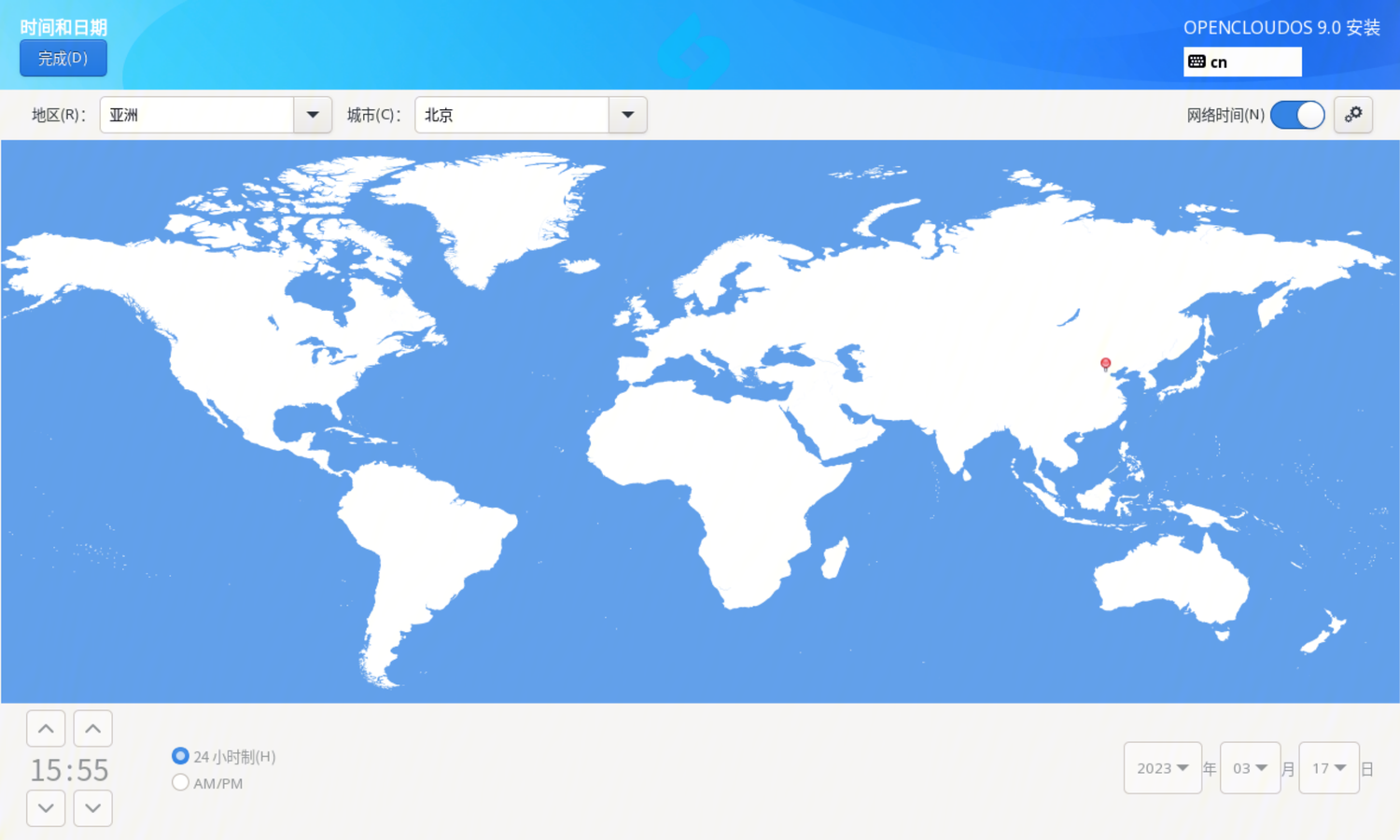
设置时区:可通过左上角地区和城市下拉框设置,也可以点击地图设置。 注意:如果需要手动设置日期和时间,需要关闭右上角网络时间。 设置完成后,单击"完成"按钮回到安装主界面。
4.7 安装源
在安装主界面单击"安装源",进入安装源设置界面,如下图所示:
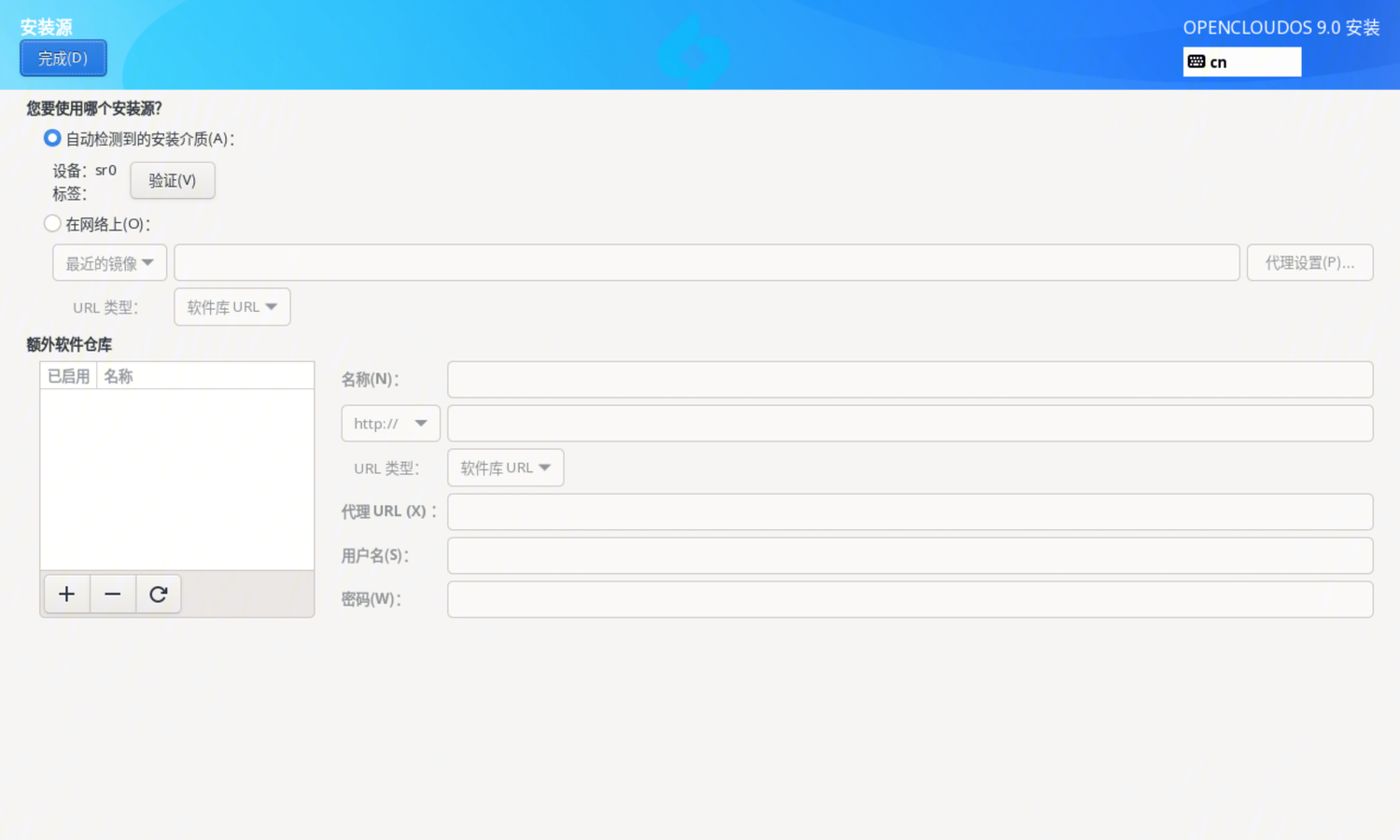
- 自动检测到的安装介质:当使用 everything.iso 进行安装时,安装程序会自动检测安装介质,保持默认即可。
- ISO 文件:可以单击右侧"选择 ISO 按钮" 选择存在安装源的 ISO 文件。
- 在网络上:
- http/https 方式:右侧文本框中输入网络安装源的 URL
- ftp 方式:右侧文本框中输入网络安装源的 ftp 地址
- nfs 方式:右侧文本框中输入网络安装源的 nfs 地址
- 额外软件仓库:设置额外的软件仓库,存在 http/https、ftp、nfs 三种方式,设置方法与上述相同。 设置完成后,单击"完成"按钮回到安装主界面。
4.8 软件选择
如果软件源设置正确,在安装主界面单击"软件选择",进入软件选择设置界面,下图为 everything.iso 默认配置:
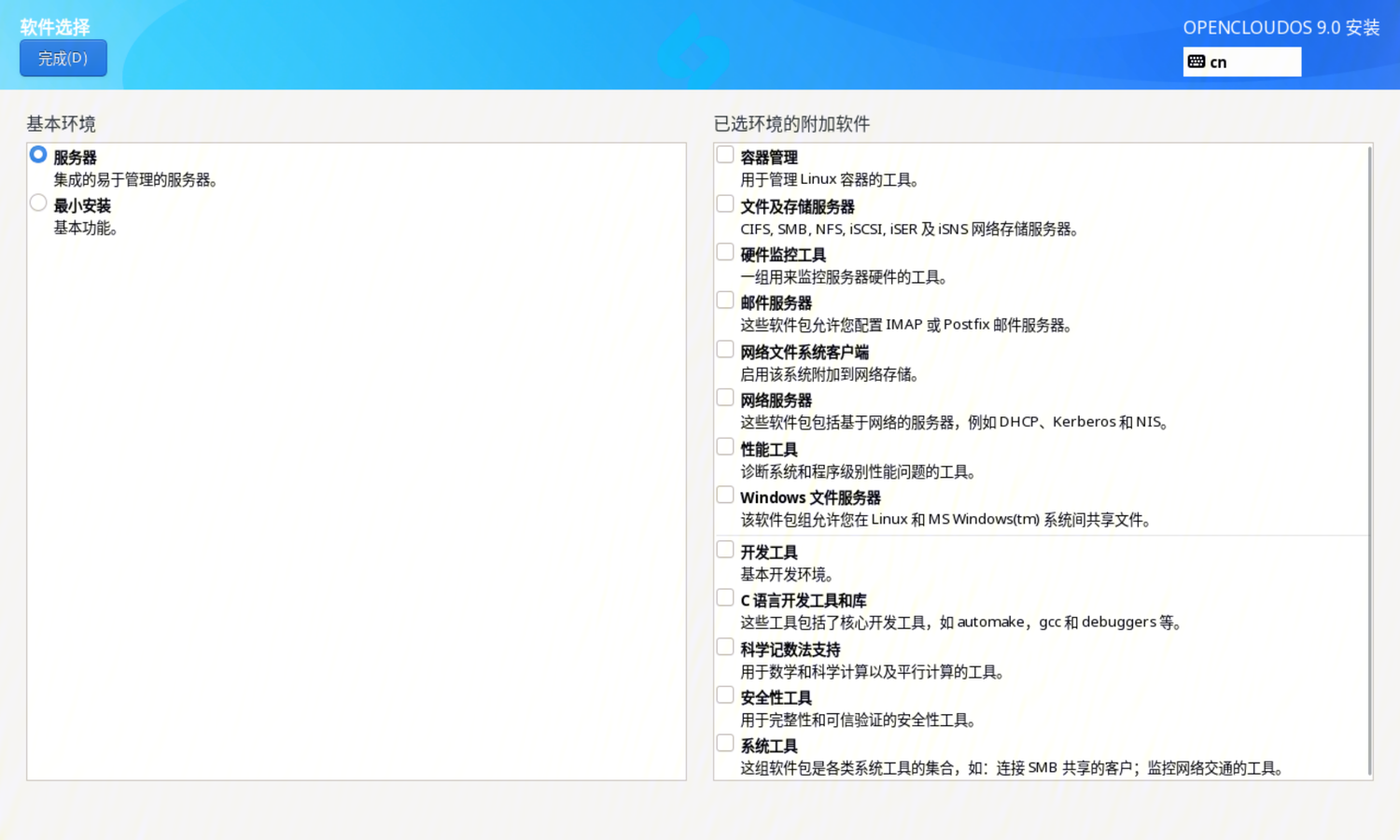
当前 OC9 默认有服务器和最小安装两个基本安装环境,每个安装环境下会默认安装不同数量的软件包。 选中基本环境后,右侧显示当前软件环境下可选的软件组。用户可以根据需要选择安装。 设置完成后,单击"完成"按钮回到安装主界面。
4.9 安装目的地
在安装主界面单击"安装目的地",进入安装目标设置界面,如下图所示:
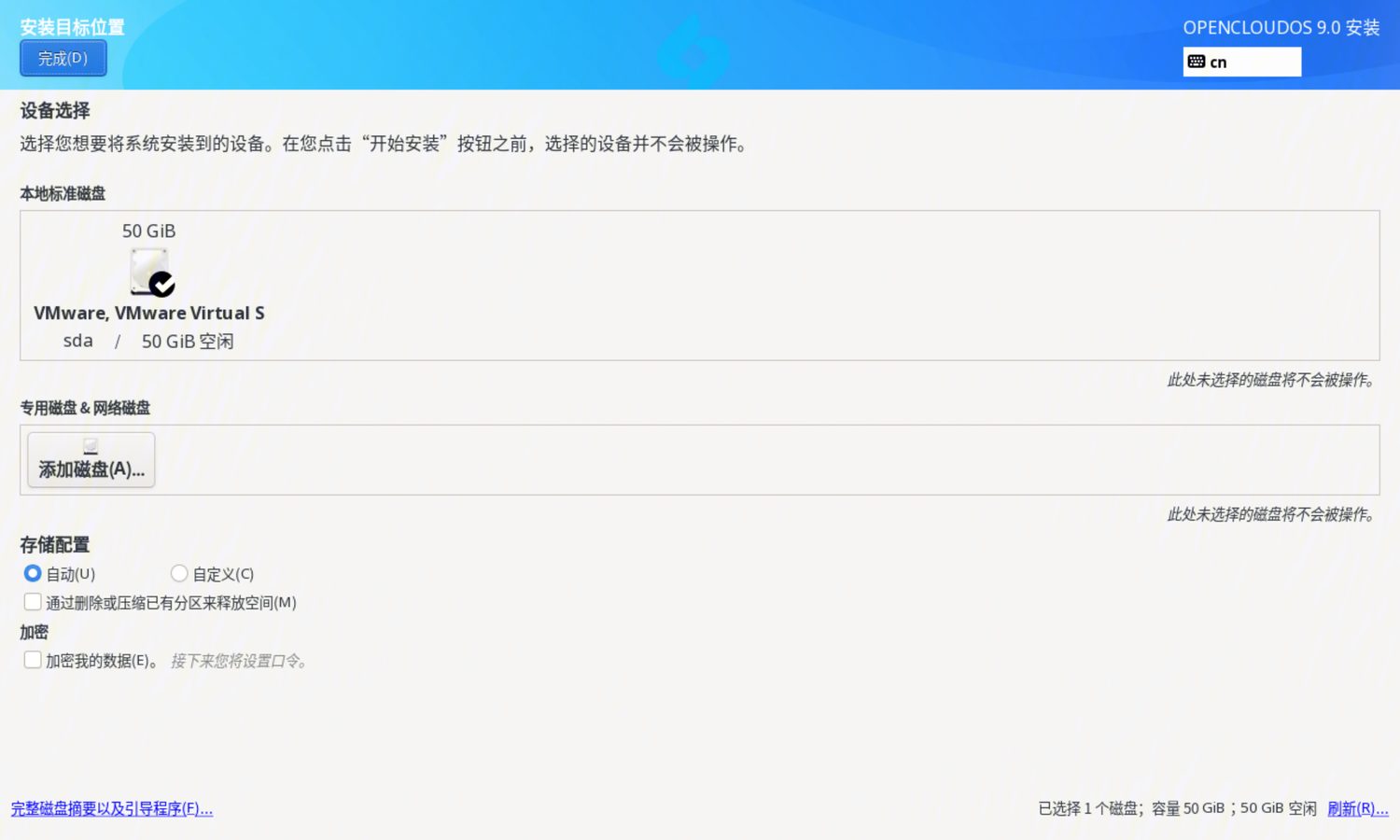 - 本地标准磁盘:选择待安装操作系统的磁盘
- 专用磁盘 & 网络磁盘:添加专用磁盘和网络磁盘
- 存储配置:
默认为自动,安装程序自动进行分区。如果未勾选通过删除或压缩已有分区来释放空间,则默认安装到选中磁盘的剩余空间,空间不足时会通过对话框提示用户回收空间。
也可以通过勾选删除或压缩已有分区来释放空间,主动进行空间回收。
如果选中自定义,单击完成按钮,则进入手动分区界面,如下图所示:
- 本地标准磁盘:选择待安装操作系统的磁盘
- 专用磁盘 & 网络磁盘:添加专用磁盘和网络磁盘
- 存储配置:
默认为自动,安装程序自动进行分区。如果未勾选通过删除或压缩已有分区来释放空间,则默认安装到选中磁盘的剩余空间,空间不足时会通过对话框提示用户回收空间。
也可以通过勾选删除或压缩已有分区来释放空间,主动进行空间回收。
如果选中自定义,单击完成按钮,则进入手动分区界面,如下图所示:
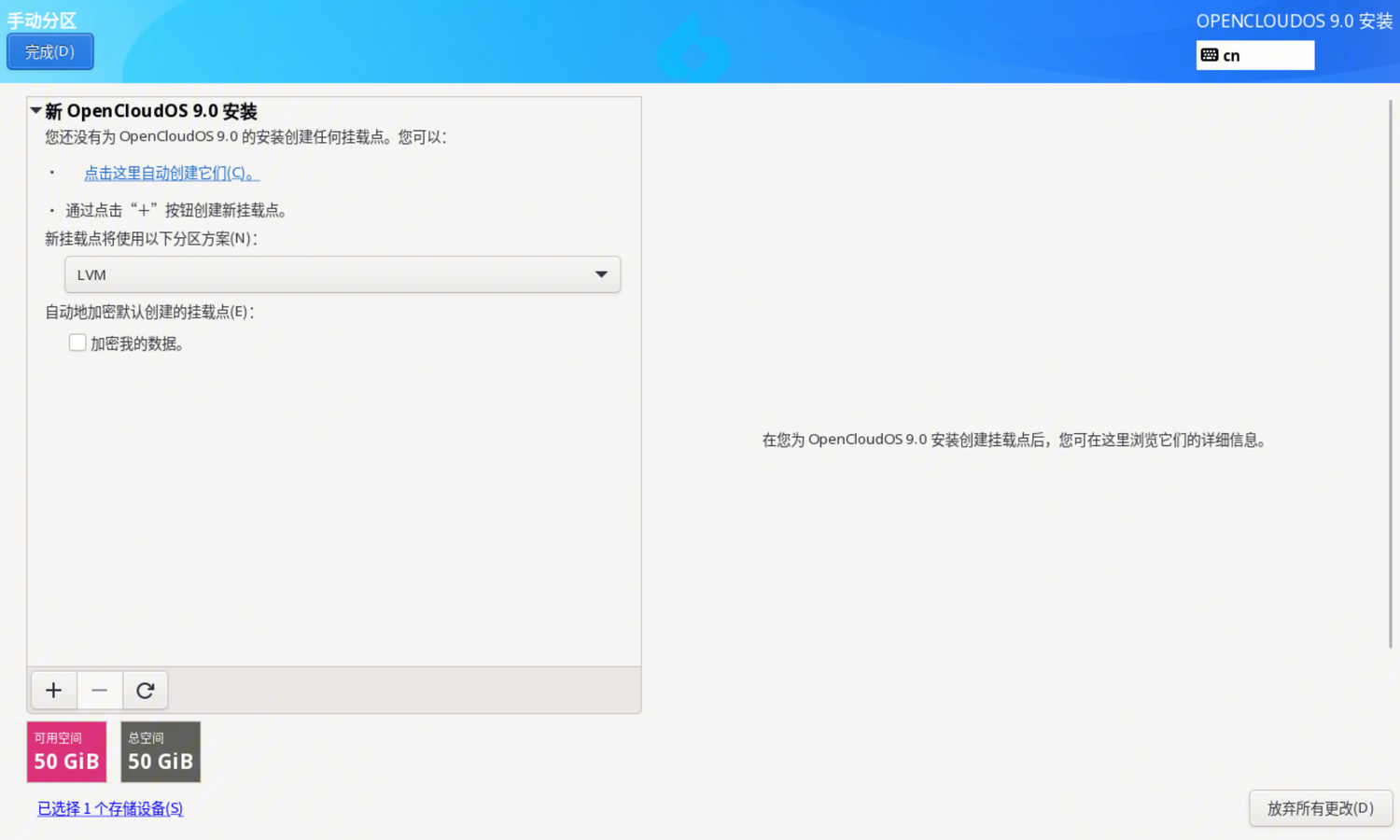 自动创建:如果空间充足,系统会根据可用存储空间自动创建分区。
手动创建:点开 "+" 按钮创建新挂载点,根据提示设置即可。创建完成后,选中该分区,右侧可以设置该分区挂点、期望容量、设备类型、文件系统等,如下图所示:
自动创建:如果空间充足,系统会根据可用存储空间自动创建分区。
手动创建:点开 "+" 按钮创建新挂载点,根据提示设置即可。创建完成后,选中该分区,右侧可以设置该分区挂点、期望容量、设备类型、文件系统等,如下图所示:
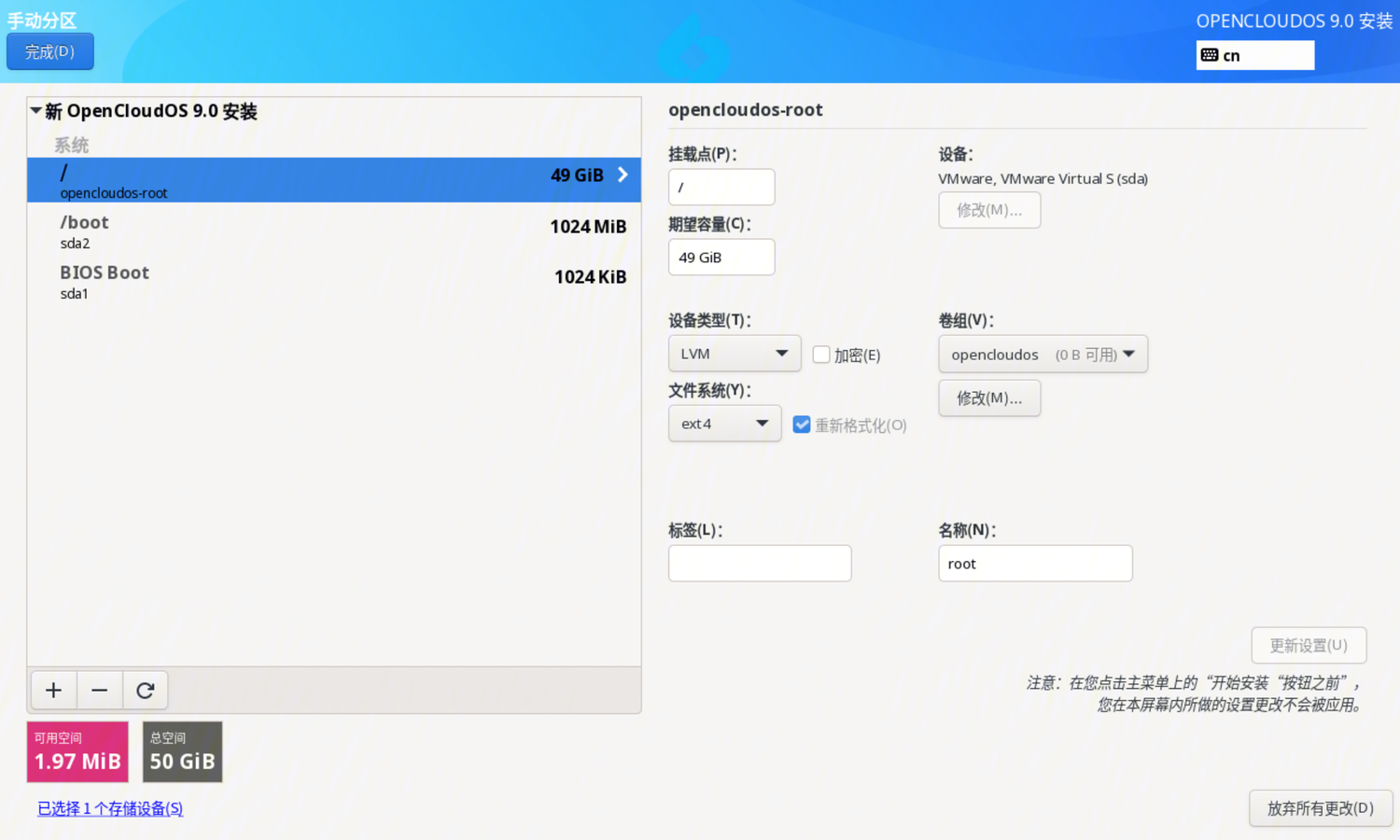 设置完成后,单击"完成"按钮并接受更改回到安装主界面。
设置完成后,单击"完成"按钮并接受更改回到安装主界面。
4.10 KDUMP
在安装主界面单击"KDUMP",进入 KDUMP 设置界面,如下图所示:
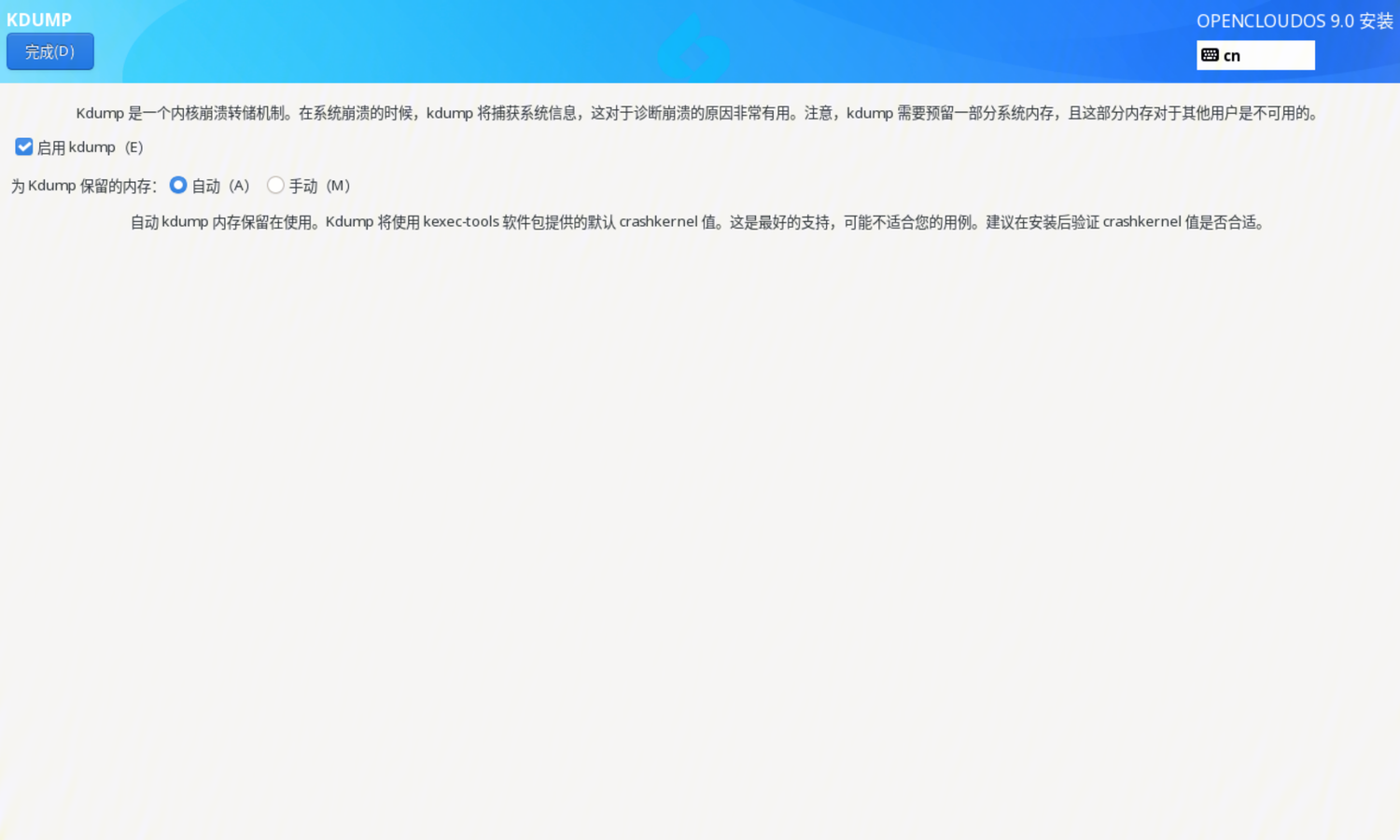 - 启用 kdump:默认勾选,勾选后启用 kdump,不勾选则禁用 kdump
- 为 Kdump 保留的内存:启用 kdump 需要预留内存。选中自动,则根据内存大小配置,选中手动,则需要手动设置保留的内存数值。
- 启用 kdump:默认勾选,勾选后启用 kdump,不勾选则禁用 kdump
- 为 Kdump 保留的内存:启用 kdump 需要预留内存。选中自动,则根据内存大小配置,选中手动,则需要手动设置保留的内存数值。
设置完成后,单击"完成"按钮回到安装主界面。
4.11 网络和主机名
在安装主界面单击"网络与主机名",进入网络与主机名设置界面,如下图所示:
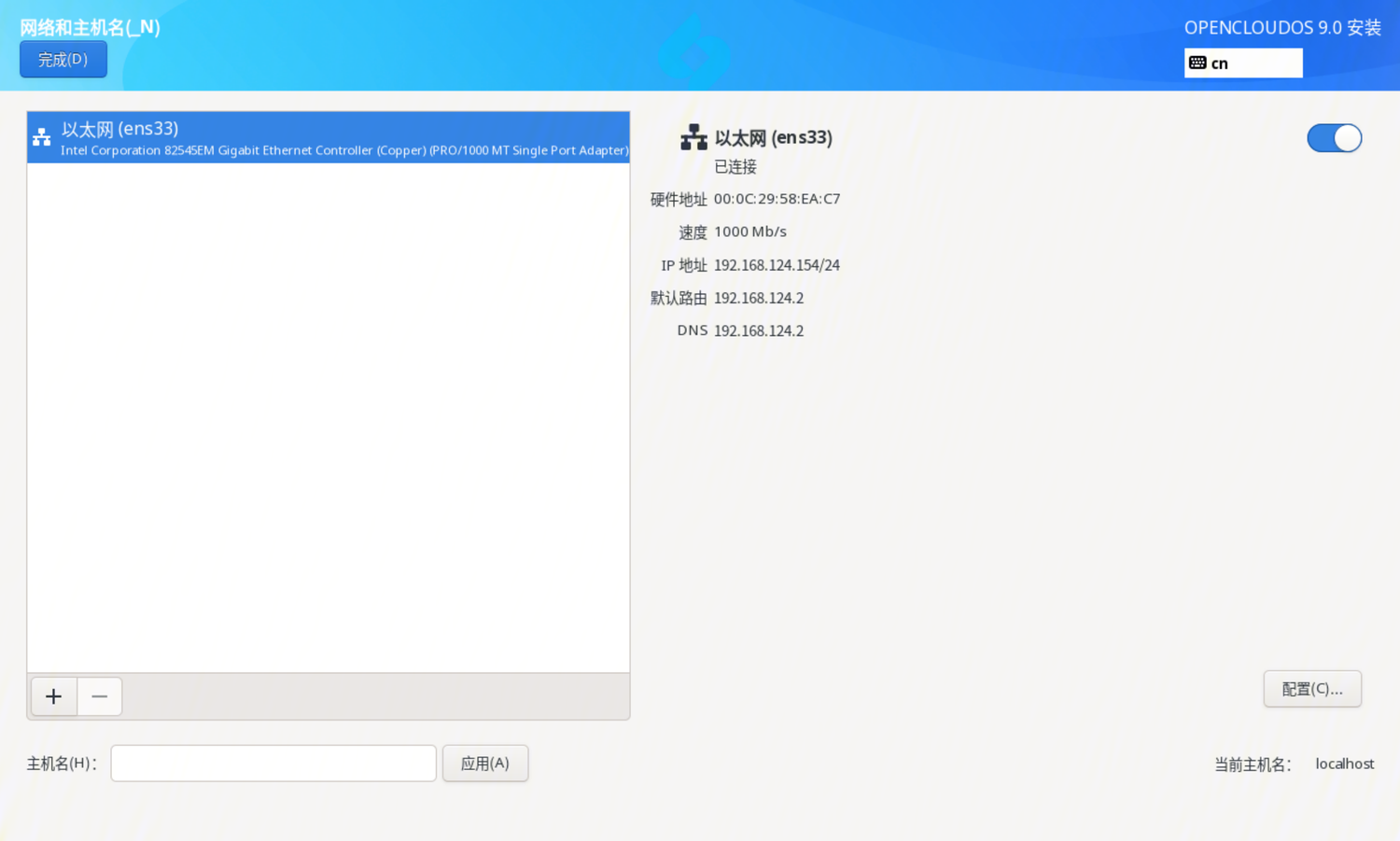 设置主机名:在主机名文本框输入需要设置的主机名,单击"应用"按钮生效。
配置网络:左侧选框选中网口,单击"配置"按钮进行网络配置,配置界面如下:
设置主机名:在主机名文本框输入需要设置的主机名,单击"应用"按钮生效。
配置网络:左侧选框选中网口,单击"配置"按钮进行网络配置,配置界面如下:
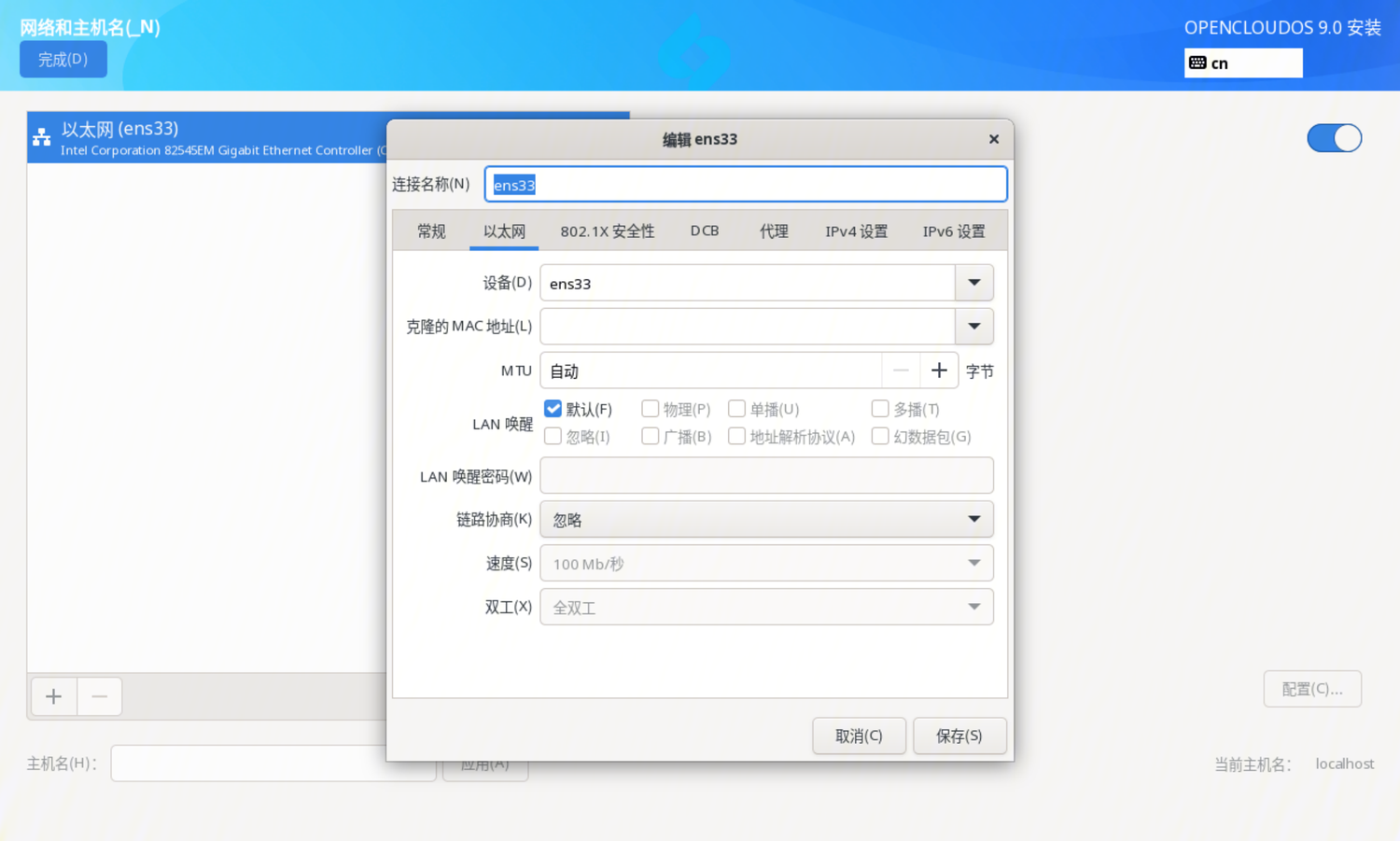 设置完成后,单击"完成"按钮回到安装主界面。
设置完成后,单击"完成"按钮回到安装主界面。
4.12 Root 账户
在安装主界面单击"Root 账户",进入Root 账户设置界面,如下图所示,安装程序默认禁用 root 账户:
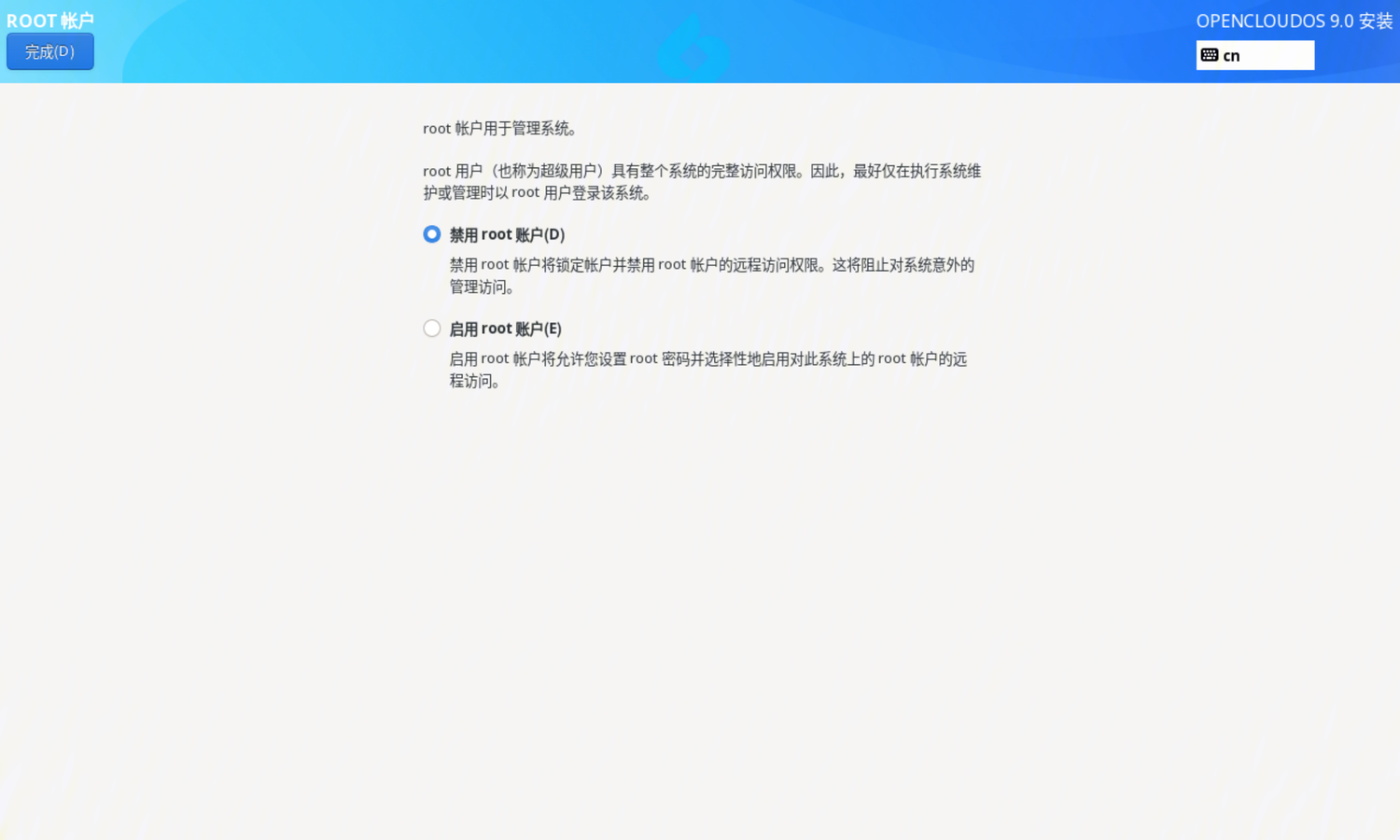
选择启用 root 账户后,需要设置 root 账户密码。同时可以设置是否允许 root 用户使用密码进行 SSH 登陆。
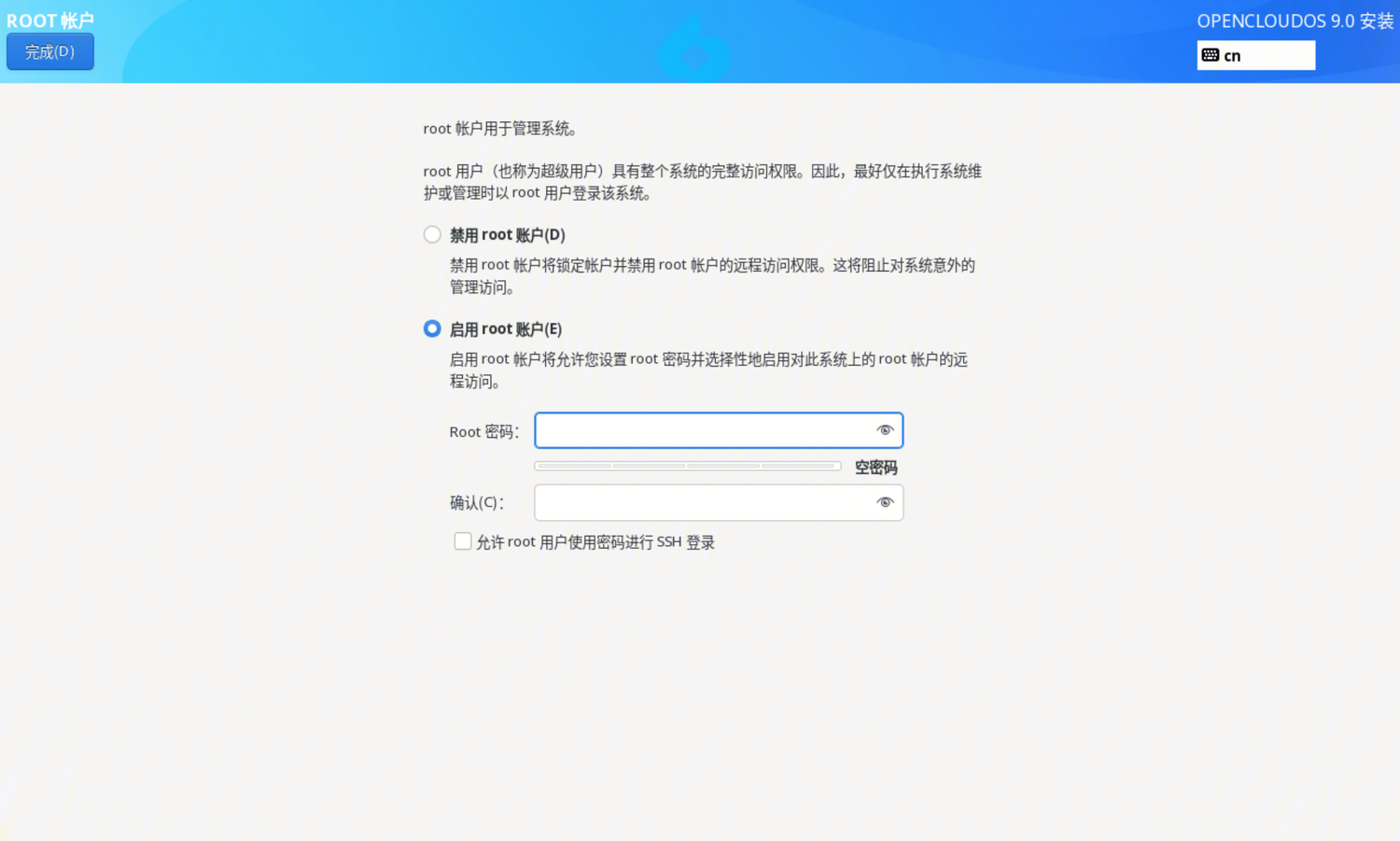
设置完成后,单击"完成"按钮回到安装主界面。
4.13 创建用户
在安装主界面单击"创建用户",进入创建用户界面,如下图所示:
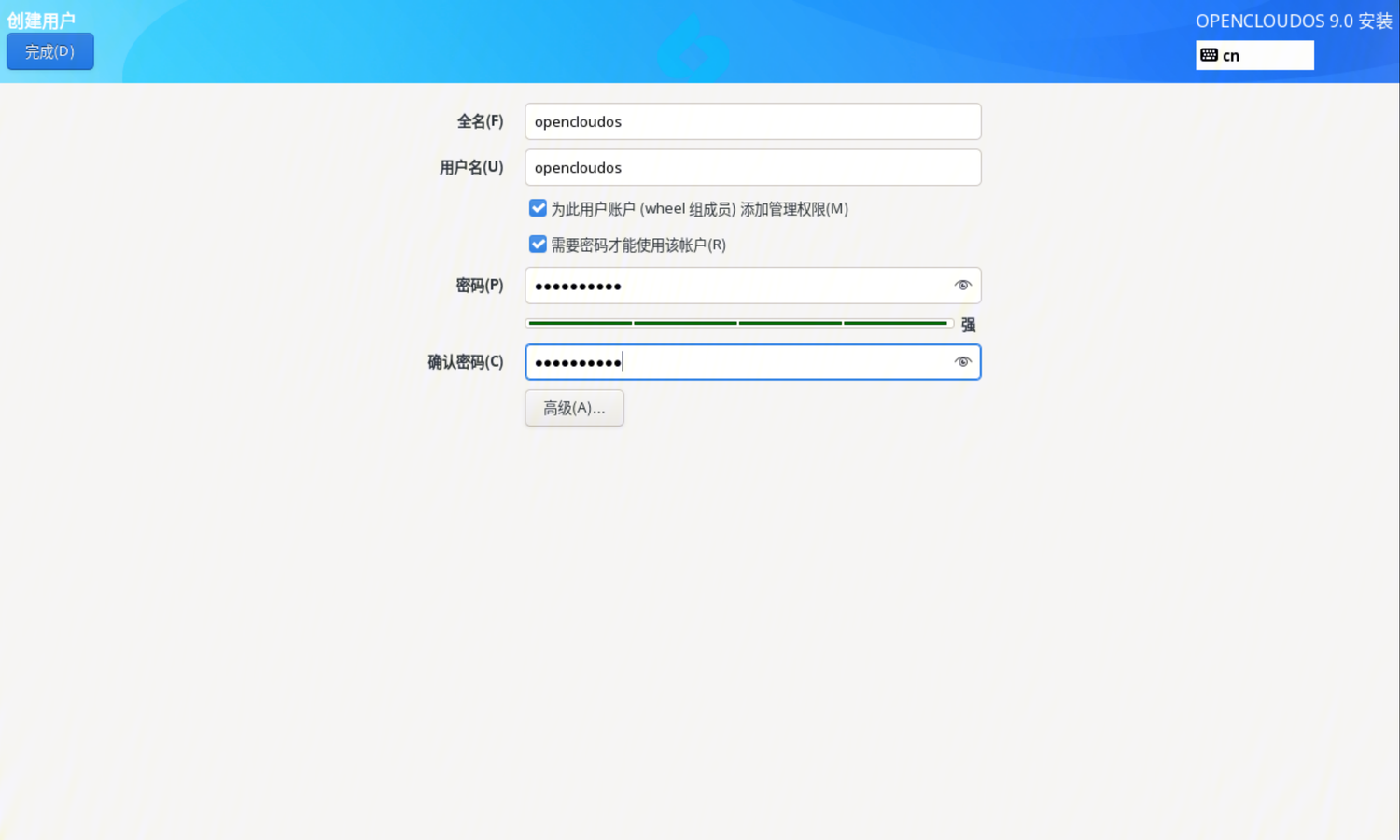
用户可以设置用户名和用户密码。如果 root 账户被禁用,则必须创建普通用户。 设置完成后,单击"完成"按钮回到安装主界面。
4.14 安装完成
所有必要的项目设置完成后,右下角的"开始安装"按钮则可以点击,单击开始安装,进入安装进度界面,等待安装完成。

安装完成后,右下角的"重启系统"按钮则可以点击,单击后,系统重启进入安装好的系统。
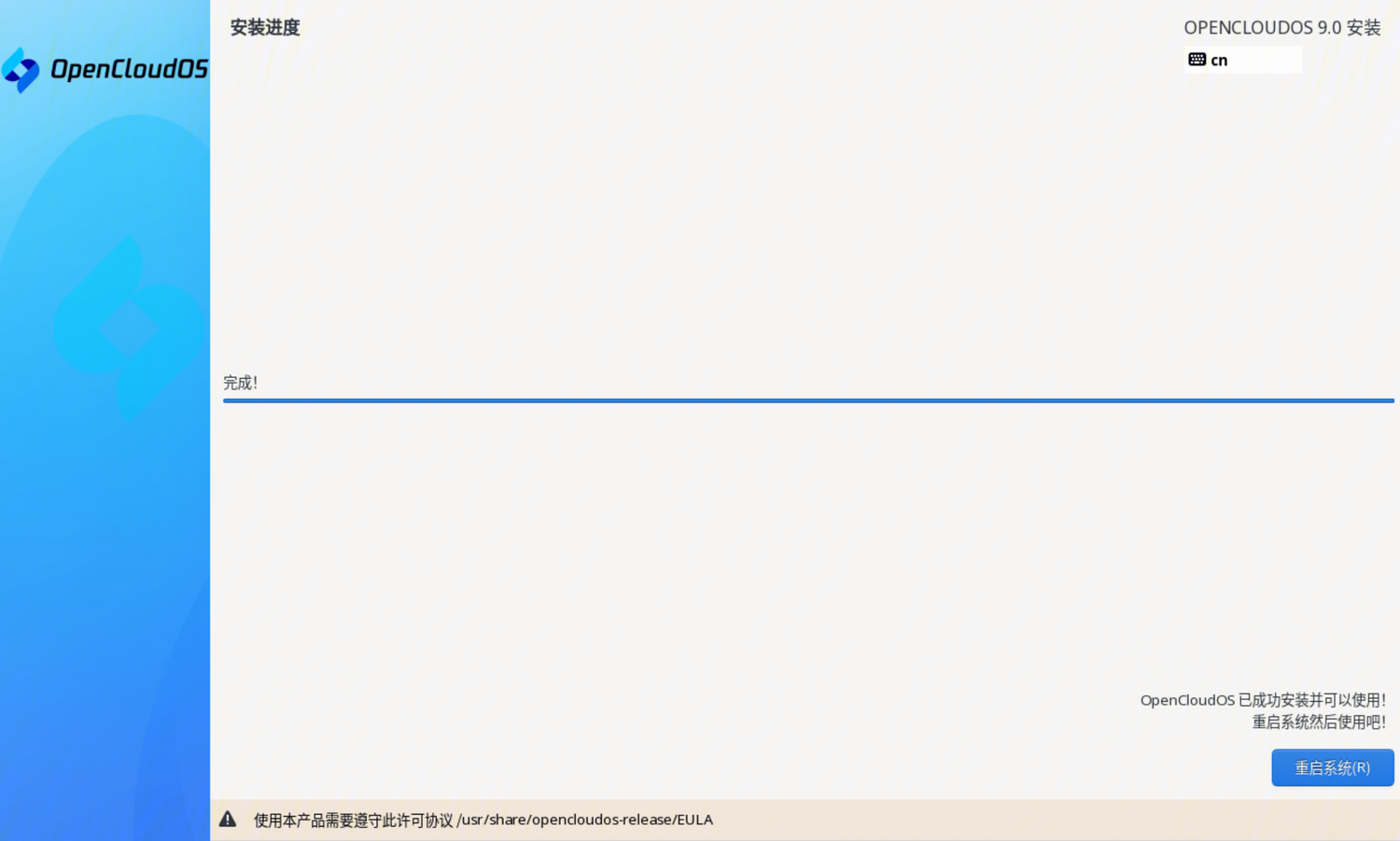
4.15 如何登陆
重启后,正常启动,可以看到系统目录中出现 OpenCloudOS 引导界面。

完成安装系统后,进入到登陆界面。